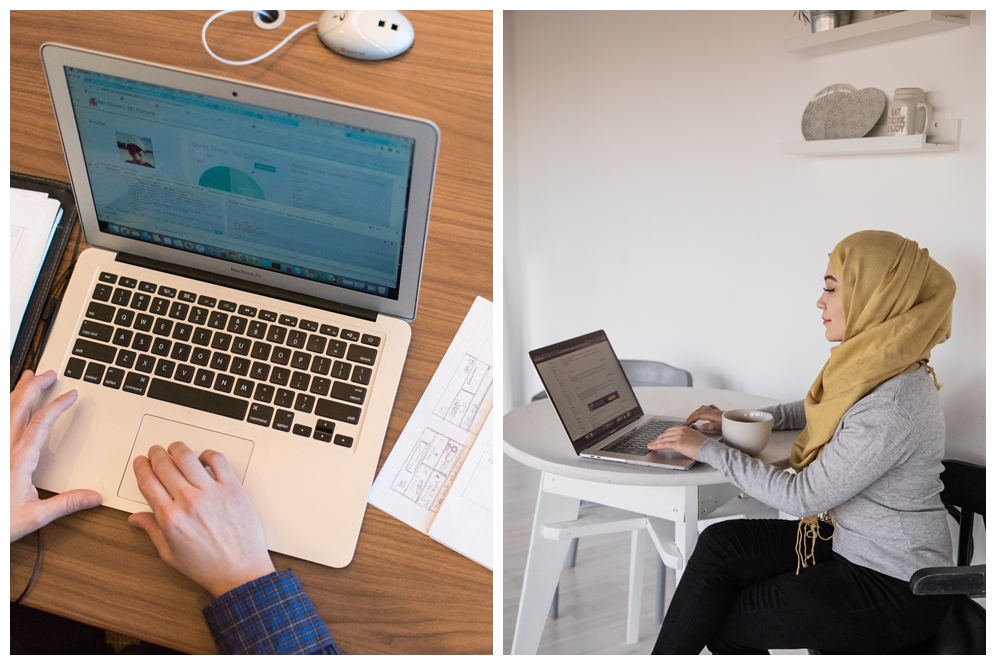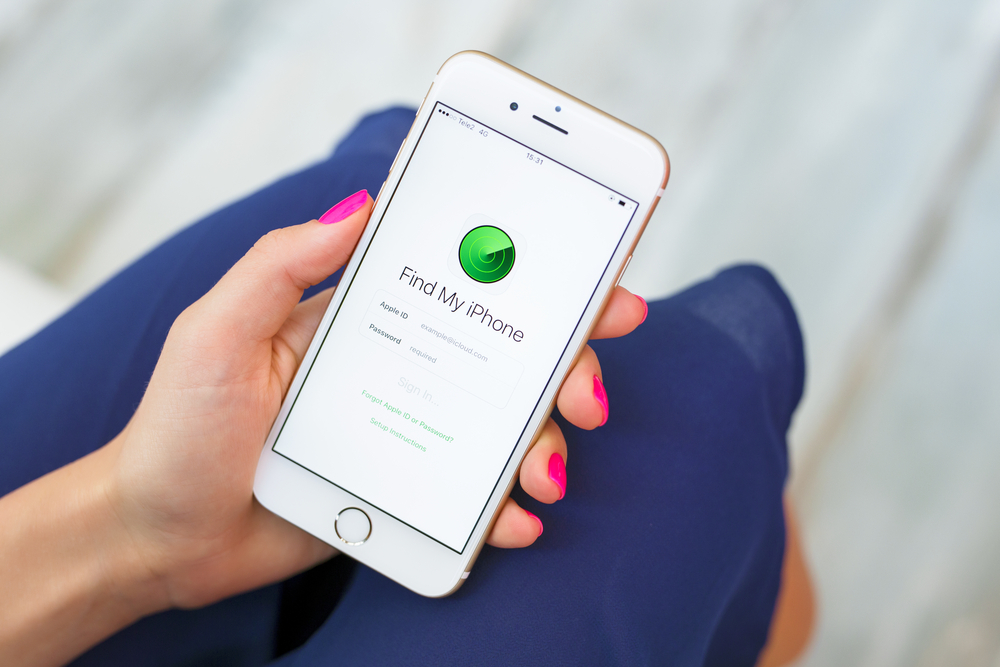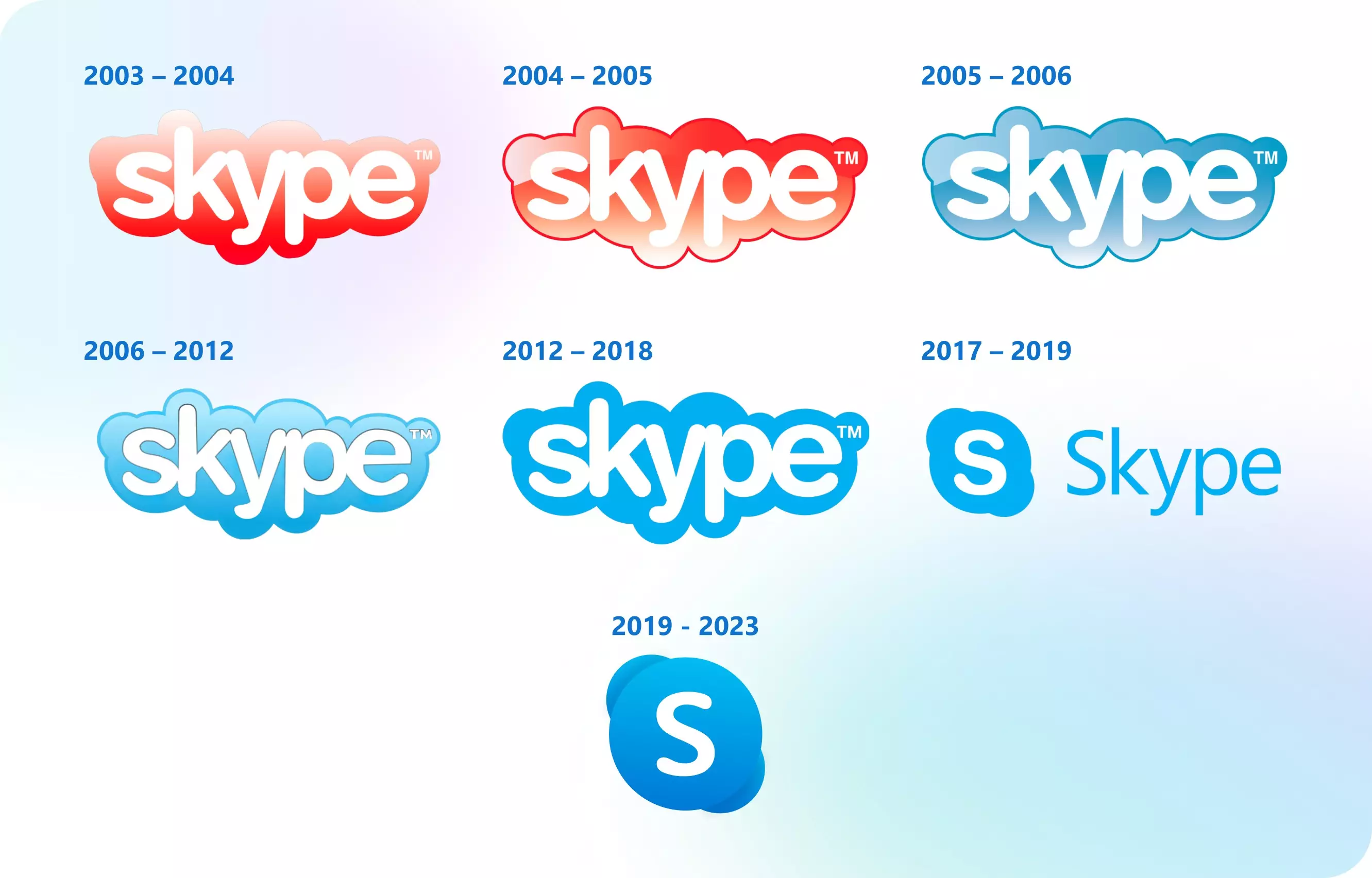Cara memperbaiki masalah audio dan mengunduh driver Realtek definisi tinggi untuk PC Windows 11

Cara memperbarui driver audio komputer
3. Nonaktifkan peningkatan audio
Peningkatan audio adalah fitur hebat yang biasanya meningkatkan kinerja audio, tetapi terkadang dapat menyebabkan lebih banyak masalah daripada menyelesaikannya. Jika kamu mengalami suara berderak, meletup, atau putus-putus pada output audio, atau jika tidak ada suara yang keluar sama sekali dari perangkat, coba nonaktifkan perangkat tambahan audio.

4. Tambahkan perangkat keras lama
Solusi cepat lain yang dapat kamu coba jika driver Realtek tidak berfungsi adalah dengan menambahkan perangkat keras lama. Untuk melakukan ini, ikuti langkah-langkah berikut.
1. Tekan Win + X untuk membuka menu Power User dan pilih Device Manager.
2. Klik dua kali Pengontrol suara, video, dan game.
3. Pilih Realtek Audio, klik Action pada bar bagian atas dan pilih Add legacy hardware dari menu yang muncul.
4. Klik Berikutnya.
5. Pilih opsi Cari dan instal perangkat keras secara otomatis (Disarankan) dan klik Berikutnya.
Windows sekarang akan menginstal driver untuk perangkat keras lama. Setelah driver terinstal, hidupkan ulang komputer dan periksa apakah audio berfungsi kembali.
5. Mulai ulang layanan audio
Jika driver audio Realtek masih tidak berfungsi, kamu harus mencoba memulai ulang layanan audio tertentu. Ikuti petunjuk di bawah ini untuk mengetahui cara melakukannya.
1. Tekan Win+R untuk membuka alat Run.
2. Ketik services.msc di bilah pencarian dan tekan Enter.
3. Klik kanan Realtek Audio Universal Service dan pilih Restart.
Setelah memulai ulang semua layanan, kamu akan melihat bahwa driver audio Realtek telah mulai bekerja kembali, dan kamu akan dapat mendengar audio pada PC Windows.
RECOMMENDED ARTICLE
- Kolaborasi Asus dengan BAPE luncurkan laptop ultra stylish edisi khusus di Indonesia
- File sementara di Windows 10 bisa bikin penuh ruang penyimpanan, begini 3 cara menghapusnya
- Cara memperbaiki kode kesalahan Blue Screen of Death pada Windows 10 atau 11
- Acer luncurkan Nitro V 15, laptop gaming dengan spesifikasi gahar
- 7 Aplikasi ini dikenal sangat cepat menguras baterai laptop
HOW TO
-

Cara terbaru translate file dokumen dan jurnal bahasa asing ke bahasa Indonesia, cukup sekali klik
-

Cara tampilkan alamat dan nomor di layar HP saat hilang untuk Android, hati jadi tenang
-

10 Trik bikin prompt ChatGPT yang spesifik dan hasilnya langsung bagus tanpa perlu revisi lagi
-

8 Cara terbaru atur grup WhatsApp agar lebih teratur dan efektif, sekali coba admin pasti suka
-

5 Cara terbaru perbaiki masalah kipas CPU rusak di PC agar tak lagi overheat dan lancar kembali
TECHPEDIA
-

Cara kerja peringatan dini tsunami Jepang, bisa deteksi bencana 10-20 detik sebelum datang
-

5 Tanggal Steam Sale paling populer yang termurah, game harga ratusan ribu bisa dapat diskon 90%
-

Intip canggihnya Galaxy S25 Edge, bodinya bakal cuma setebal biji beras?
-

Tinggal diajak ngobrol, chatbot AI punya Netflix ini bisa kasih rekomendasi film yang asyik
-

Skype berhenti beroperasi setelah lebih dari 20 tahun, ganti jadi produknya Microsoft yang satu ini
LATEST ARTICLE
HOW TO Selengkapnya >
-
![Cara terbaru translate file dokumen dan jurnal bahasa asing ke bahasa Indonesia, cukup sekali klik]()
Cara terbaru translate file dokumen dan jurnal bahasa asing ke bahasa Indonesia, cukup sekali klik
-
![Cara tampilkan alamat dan nomor di layar HP saat hilang untuk Android, hati jadi tenang]()
Cara tampilkan alamat dan nomor di layar HP saat hilang untuk Android, hati jadi tenang
-
![10 Trik bikin prompt ChatGPT yang spesifik dan hasilnya langsung bagus tanpa perlu revisi lagi]()
10 Trik bikin prompt ChatGPT yang spesifik dan hasilnya langsung bagus tanpa perlu revisi lagi
-
![8 Cara terbaru atur grup WhatsApp agar lebih teratur dan efektif, sekali coba admin pasti suka]()
8 Cara terbaru atur grup WhatsApp agar lebih teratur dan efektif, sekali coba admin pasti suka