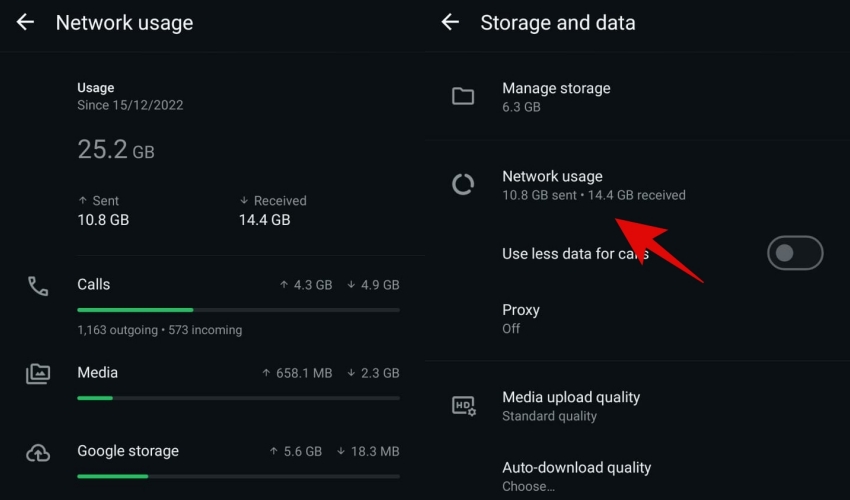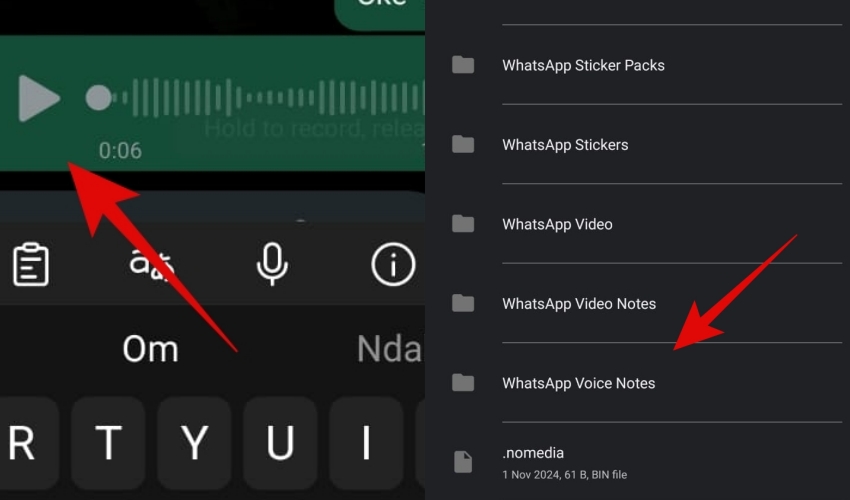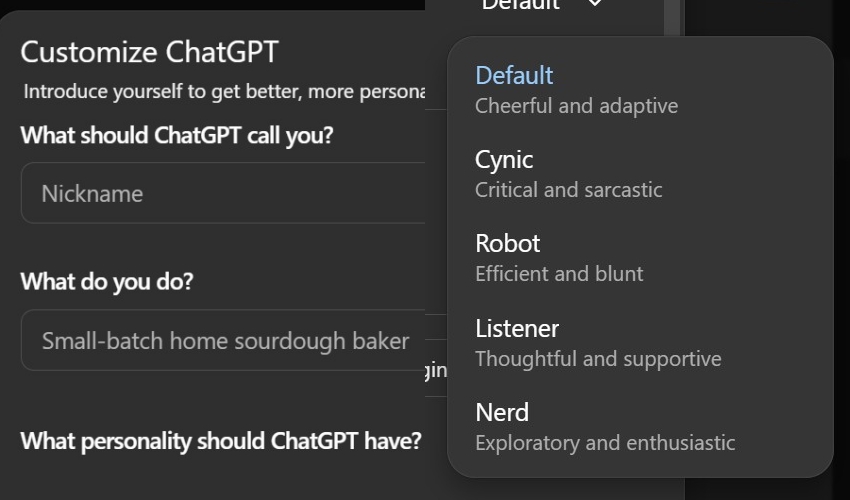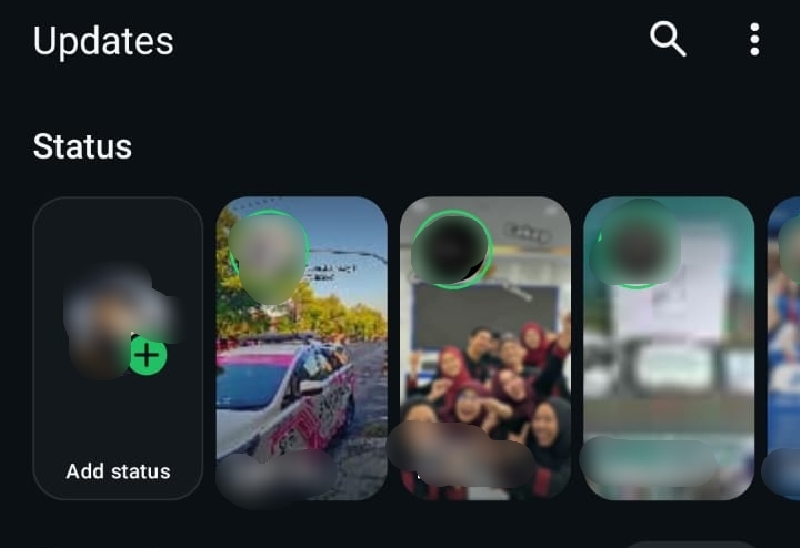Cara mudah menambahkan gambar ke Microsoft Word menggunakan ponsel

foto: freepik
Techno.id - Menyisipkan gambar baik itu infografis atau foto ke dalam Microsoft Word menggunakan laptop mungkin bukan pekerjaan sulit. Tinggal menyalin atau langsung masukkan (insert) gambar ke tempat yang diinginkan.
Tetapi bagaimana jika dilakukan dengan menggunakan ponsel? Prosesnya tidak semudah seperti menggunakan laptop. Jika kamu menggunakan Word di ponsel, mungkin tidak langsung terlihat jelas bagaimana cara menyisipkan foto.
Namun menariknya, Microsoft Word di perangkat selular memungkinkan pengguna menyisipkan gambar dari galeri atau mengambil gambar dengan kamera. Selain itu, pengguna dapat memindai dokumen dengan Word untuk mengubahnya menjadi teks.
Caranya terbilang mudah. Buka aplikasi Word dan buka dokumen yang ingin kamu tambahkan gambar. Pastikan Word memiliki izin untuk mengakses penyimpanan atau kamera ponsel, dan ikuti langkah-langkah di bawah ini.

1. Ketuk di mana kamu ingin gambar disisipkan dalam dokumen.
2. Buka tab Sisipkan di bilah menu. Jika bilah menu tidak terlihat, ketuk ikon panah di kanan bawah untuk memperluasnya.
3. Pilih Gambar, lalu ketuk Foto untuk menelusuri perpustakaan gambar ponsel. Kamu juga dapat mengetuk Kamera untuk mengambil foto baru secara langsung di dalam Word.
4. Temukan gambar yang kamu inginkan dan pilih. Pratinjau akan muncul.
5. Gunakan alat pangkas dan putar untuk mengedit gambar jika diinginkan. Ketuk Selesai jika sudah selesai.

Gambar akan disisipkan ke dalam dokumen pada posisi kursor. Kamu dapat mengetuk ikon panah di kanan bawah untuk memperluas menu untuk opsi pengeditan. Di sini, kamu dapat menambahkan efek gambar, memotong gambar, menambahkan teks alternatif, membungkus teks, mengubah ukuran, memposisikan ulang, atau menata gambar sesuai kebutuhan. Kamu juga dapat menyisipkan gambar tambahan dan menggunakan alat Atur untuk menyelaraskannya secara relatif satu sama lain.

Cara menambahkan gambar ke Word di Ponsel
11 Tips menyisipkan gambar ke Word di Ponsel

Di luar dasar-dasar penyisipan gambar, berikut adalah beberapa tips untuk membuat gambar kamu tampak unik di Microsoft Word di ponsel.
1. Mulailah dengan gambar berkualitas tinggi
Gunakan gambar dengan pengaturan DPI tinggi. Hal ini akan membantu foto kamu terlihat tajam dan jelas pada halaman. Mengambil gambar dengan kamera ponsel dapat berfungsi dalam keadaan darurat.
2. Periksa ukuran file sebelum menyisipkan
File gambar yang besar akan membuat dokumen Word kamu menjadi berat, terutama saat mengirim email atau menyimpannya di cloud. Foto di bawah 2 MB sangat ideal untuk disisipkan.
3. Sesuaikan pembungkusan teks
Edit foto kamu di Word dan bereksperimenlah dengan gaya pembungkusan teks yang berbeda. Cara ini akan membantu kamu menemukan pengaturan yang paling menarik secara visual untuk dokumen yang kamu buat.
4. Ubah ukuran sesuai kebutuhan
Gunakan gagang ukuran di sekitar gambar untuk mengubah ukurannya setelah menyisipkan. Gambar yang besar lebih baik untuk kejelasan, sementara gambar yang lebih kecil dapat membantu menghemat ruang.
5. Tambahkan teks atau teks alternatif
Tingkatkan aksesibilitas dengan menyertakan keterangan, judul, atau teks alternatif untuk mendeskripsikan konten gambar dalam dokumen kamu.
6. Periksa perataan
Gunakan alat perataan seperti penggaris di Microsoft Word untuk menyelaraskan gambar dengan benar pada teks di sekitarnya.
7. Melihat dalam tata letak cetak
Beralih ke tampilan Tata Letak Cetak untuk memastikan dokumen kamu terlihat seperti yang diinginkan saat dicetak.
8. Melapisi teks pada gambar
Menyisipkan kotak teks dan memposisikannya di atas gambar untuk menambahkan teks secara langsung ke foto.
9. Membatalkan perubahan
Jika kamu melakukan kesalahan, gunakan tombol Urungkan atau opsi Atur Ulang Gambar dan Atur Ulang Ukuran di bawah menu Gambar untuk membatalkan pengeditan.
10. Menyalin dan menempel
Kamu dapat menyalin gambar dari galeri ponsel dan menempelkannya ke dalam dokumen Word dengan menekan lama di lokasi yang diinginkan.
11. Gunakan browser web
Seperti galeri ponsel, kamu dapat menyalin dan menempelkan gambar dari web ke dokumen Word. Tekan lama pada gambar dan pilih Salin Gambar. Kemudian tempelkan gambar ke dalam dokumen Word.
Dengan mengikuti tips di atas, menambahkan visual ke dokumen Word di perangkat selular menjadi lebih mudah. Dengan mengikuti langkah-langkah panduan tersebut, kamu dapat menyisipkan foto dari rol kamera atau mengambil foto baru secara langsung di dalam Word. Selamat mencoba!
RECOMMENDED ARTICLE
- 3 Cara mengubah ekstensi file di Windows, bisa pakai opsi bawaan atau konverter online
- 3 Aplikasi alternatif pengganti WordPad yang bisa kamu gunakan di Windows
- Microsoft bakal menghapus WordPad dari Windows, ini alasannya
- Cara memperbaiki masalah Product Activation Failed pada aplikasi Microsoft Office Windows
- Cara mengubah margin di Google Docs dan Microsoft Word
HOW TO
-

Cara menyimpan chat yang penting agar tidak hilang dengan fitur Whatsapp Starred Message
-

Cara kirim pesan WhatsApp tanpa simpan nomor HP penerima, sat-set bisa langsung tanpa ribet
-

Cara Backup chat WhatsApp dan semua data otomatis ke Google Drive atau iCloud, hati jadi tenang
-

Cara cek berapa banyak kuota internet dipakai Whatsapp dan 5 solusinya biar makin hemat
-

Cara mengakses pesan suara di WhatsApp dan menyimpannya agar tidak hilang saat chat dihapus
TECHPEDIA
-

8 Penyebab charger ponsel mudah panas, jangan pakai adaptor abal-abal yang berbahaya!
-

Cara kerja peringatan dini tsunami Jepang, bisa deteksi bencana 10-20 detik sebelum datang
-

5 Tanggal Steam Sale paling populer yang termurah, game harga ratusan ribu bisa dapat diskon 90%
-

Intip canggihnya Galaxy S25 Edge, bodinya bakal cuma setebal biji beras?
-

Tinggal diajak ngobrol, chatbot AI punya Netflix ini bisa kasih rekomendasi film yang asyik
LATEST ARTICLE
HOW TO Selengkapnya >
-
![Cara menyimpan chat yang penting agar tidak hilang dengan fitur Whatsapp Starred Message]()
Cara menyimpan chat yang penting agar tidak hilang dengan fitur Whatsapp Starred Message
-
![Cara kirim pesan WhatsApp tanpa simpan nomor HP penerima, sat-set bisa langsung tanpa ribet]()
Cara kirim pesan WhatsApp tanpa simpan nomor HP penerima, sat-set bisa langsung tanpa ribet
-
![Cara Backup chat WhatsApp dan semua data otomatis ke Google Drive atau iCloud, hati jadi tenang]()
Cara Backup chat WhatsApp dan semua data otomatis ke Google Drive atau iCloud, hati jadi tenang
-
![Cara cek berapa banyak kuota internet dipakai Whatsapp dan 5 solusinya biar makin hemat]()
Cara cek berapa banyak kuota internet dipakai Whatsapp dan 5 solusinya biar makin hemat