Cara menambahkan tanda tangan di Gmail untuk desktop dan selular
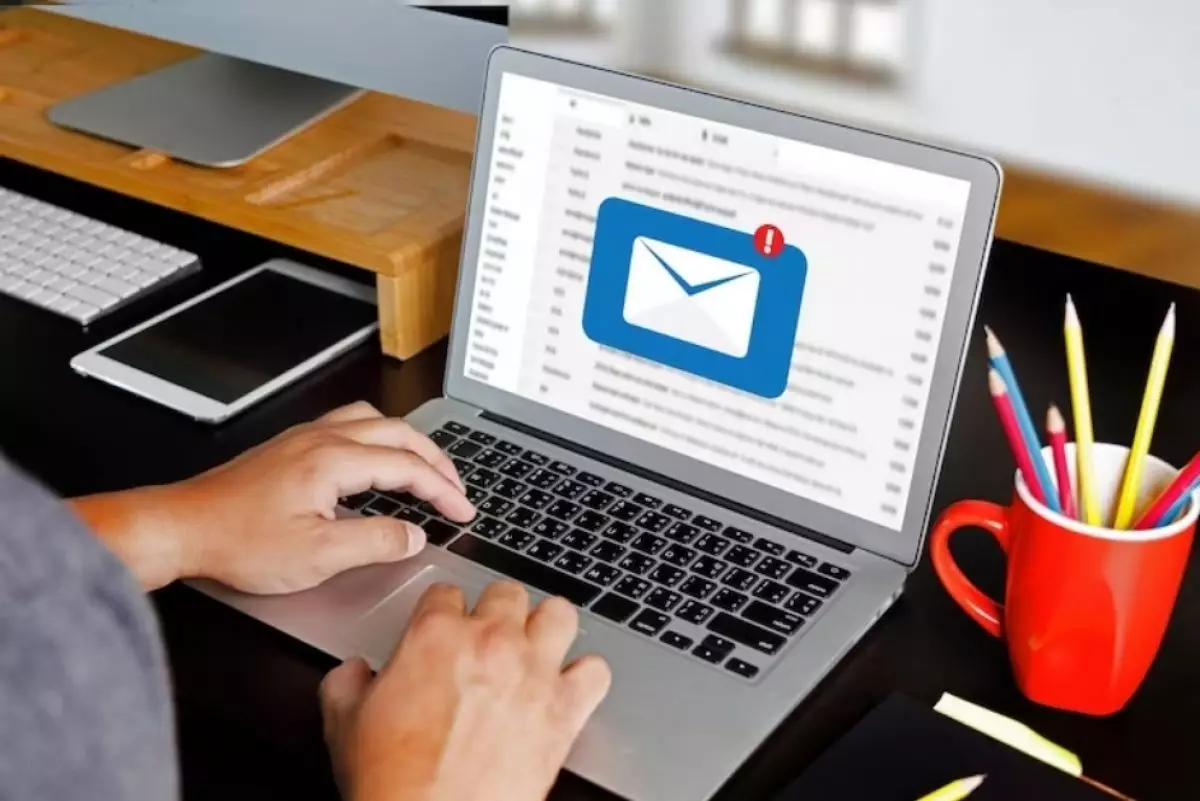
Cara membuat tanda tangan di Gmail
Cara menambahkan tanda tangan di perangkat Android atau iOS

Ingatlah bahwa kamu tidak akan dapat mempersonalisasi aplikasi ini di perangkat selular sejauh yang kamu bisa di komputer. Selain itu, tanda tangan yang kamu siapkan di aplikasi hanya akan muncul saat kamu mengirim pesan email dari perangkat yang sama, jadi kamu harus menyiapkan tanda tangan di setiap perangkat secara terpisah.
Berikut cara menyesuaikan tanda tangan melalui aplikasi ponsel cerdas Gmail.
1. Unduh aplikasi Gmail ke ponsel dan luncurkan seperti biasa.
2. Pilih Tiga garis horizontal (juga dikenal sebagai menu hamburger) di pojok kiri atas.
3. Pilih opsi Pengaturan di panel yang dihasilkan. Kamu harus menggulir ke bawah untuk melihatnya.
4. Pilih akun yang ingin kamu tambahkan tanda tangannya dengan memilih entri. Catatan, jika kamu hanya memiliki satu akun email yang terhubung, itu akan menjadi satu-satunya pilihan.
5. Di perangkat iOS, pilih Pengaturan tanda tangan, lalu pilih opsi untuk mengaktifkan tanda tangan selular. Untuk perangkat Android, pilih opsi Tanda tangan selular. Kamu dapat menemukannya di bagian Umum.
6. Ketik tanda tangan seperti yang kamu inginkan.
7. Di iOS, setelah selesai, pilih Kembali untuk menyimpan tanda tangan kamu yang baru dicetak. Untuk Android, setelah tanda tangan terlihat benar, pilih OK sehingga akan menyimpan pembaruan.
RECOMMENDED ARTICLE
- Smartphone Android kamu sekarang dapat membaca Gmail dengan lantang, begini cara kerjanya
- 5 Cara memperbaiki email yang tertahan di kotak keluar Gmail, bisa untuk perangkat selular dan desktop
- Begini cara menghentikan email sah yang masuk ke folder spam di Gmail
- Cara menjaga email kamu tetap terenkripsi di Gmail
- Google bakal menghapus tampilan Gmail klasik pada awal 2024, ini alasannya
HOW TO
-

Cara terbaru buka WhatsApp saat bermain game tanpa menutup aplikasi, ini fitur yang dibutuhkan
-

Cara mengunci chat WhatsApp (WA) dengan fingerprint atau screenlock, biar rahasia tetap aman
-

6 Cara terbaru memperbaiki Microsoft Word di Windows 10/11 yang menghapus teks dengan sendirinya
-

Cara mencari file penting di chat WhatsApp (WA) dengan cepat dan tanpa ribet
-

10 Tanda laptop bekas ketumpahan cairan air atau kopi, hati-hati sebelum membeli
TECHPEDIA
-

Bisakah dapat Robux di Roblox secara gratis? Ini 10 faktanya agar tidak tergoda penipu
-

Detik-detik gelombang radio lawan sensor Jepang dan siarkan proklamasi kemerdekaan RI ke penjuru dunia
-

8 Penyebab charger ponsel mudah panas, jangan pakai adaptor abal-abal yang berbahaya!
-

Cara kerja peringatan dini tsunami Jepang, bisa deteksi bencana 10-20 detik sebelum datang
-

5 Tanggal Steam Sale paling populer yang termurah, game harga ratusan ribu bisa dapat diskon 90%
LATEST ARTICLE
HOW TO Selengkapnya >
-
![Cara terbaru buka WhatsApp saat bermain game tanpa menutup aplikasi, ini fitur yang dibutuhkan]()
Cara terbaru buka WhatsApp saat bermain game tanpa menutup aplikasi, ini fitur yang dibutuhkan
-
![Cara mengunci chat WhatsApp (WA) dengan fingerprint atau screenlock, biar rahasia tetap aman]()
Cara mengunci chat WhatsApp (WA) dengan fingerprint atau screenlock, biar rahasia tetap aman
-
![6 Cara terbaru memperbaiki Microsoft Word di Windows 10/11 yang menghapus teks dengan sendirinya]()
6 Cara terbaru memperbaiki Microsoft Word di Windows 10/11 yang menghapus teks dengan sendirinya
-
![Cara mencari file penting di chat WhatsApp (WA) dengan cepat dan tanpa ribet]()
Cara mencari file penting di chat WhatsApp (WA) dengan cepat dan tanpa ribet


















