9 Cara memperbaiki masalah paling umum yang sering dialami Chromebook
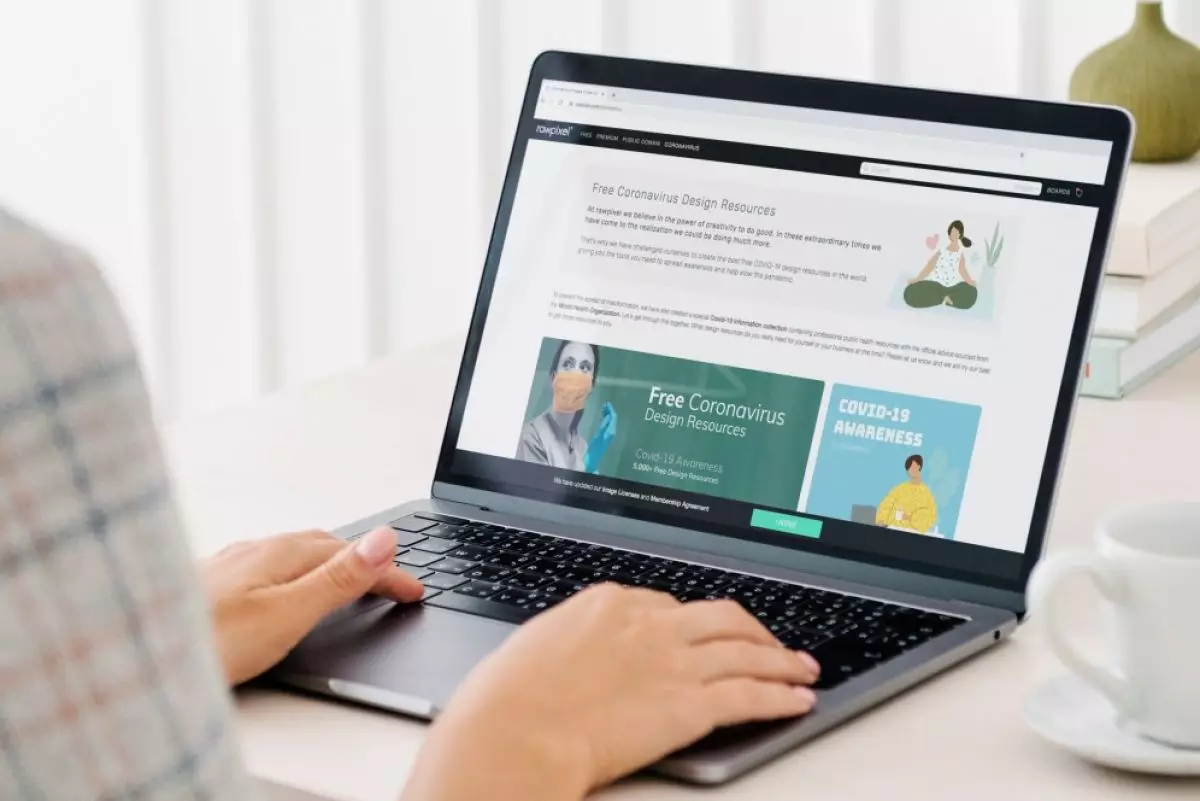
foto: freepik/rawpixel.com
Techno.id - Chromebook diklaim sebagai laptop yang sangat kuat, tetapi masih dapat mengalami kegagalan fungsi dari waktu ke waktu. Namun, sebagian besar masalah umum Chromebook dapat diselesaikan dengan mudah. Berikut adalah tips pemecahan masalah yang kamu perlukan untuk menyelesaikan masalah umum yang sering dialami Chromebook.
1. Chromebook sering macet

Jika Chromebook kamu terus-menerus macet, mungkin karena kamu membuka terlalu banyak tab di Chrome. Bisa juga Chromebook kamu memiliki malware, atau bahkan kamu memasang terlalu banyak ekstensi browser. Kamu biasanya dapat mengatasi masalah apa pun di mana aplikasi Chromebook terus macet dengan memulai ulang Chromebook. Jika tidak, kamu mungkin perlu melihat browser.
Jika menurut kamu hanya satu tab yang menyebabkan masalah, tekan Ctrl + Shift + R untuk menyegarkan halaman secara paksa. Jika masalah kembali, buka menu Chrome dengan mengklik tiga titik vertikal di sudut kanan atas, lalu navigasikan ke Alat Lainnya > Pengelola Tugas, pilih tab yang menyebabkan masalah, dan klik Akhiri Proses.
Jika masalah berlanjut, hampir pasti itu adalah hasil dari aplikasi atau ekstensi jahat. Untuk memperbaikinya, coba tutup semua browser dan jendela aplikasi. Kamu juga dapat menonaktifkan ekstensi dan mengaktifkannya kembali satu per satu untuk mengidentifikasi ekstensi yang bermasalah dengan membuka Pengaturan > Ekstensi.
2. Peramban Chrome sering nge-lag

Kelambatan browser biasanya merupakan gejala usia laptop, tetapi kamu dapat mengurangi beberapa beban pada perangkat keras yang sudah tua dengan mengubah kebiasaan menjelajah website. Mulailah dengan mengambil langkah-langkah dasar untuk meningkatkan kinerja browser Chrome, coba nonaktifkan ekstensi atau bahkan instal ulang Chrome.
Kamu juga dapat mencoba menggunakan aplikasi manajemen tab untuk Chrome. Masalah kinerja browser biasanya terjadi karena penggunaan memori melebihi RAM komputer yang tersedia, jadi mengurangi jumlah memori yang digunakan Chrome adalah satu-satunya cara sederhana untuk memperbaikinya. Tergantung pada laptop, kamu mungkin juga dapat meningkatkan RAM.
3. Semua hal menjadi lambat

Jika Chromebook mengalami kelambatan bahkan saat kamu hanya menggunakan kalkulator atau menonton video yang disimpan secara lokal, itu bisa menjadi tanda bahwa kamu perlu memperbarui sistem operasinya. Versi baru ChromeOS biasanya diunduh secara otomatis, tetapi jika kamu membiarkan komputer berjalan setiap saat, kamu mungkin ketinggalan beberapa pembaruan.
Kamu dapat memeriksa apakah Chromebook memiliki pembaruan yang terlambat dengan menavigasi ke Pengaturan > Tentang ChromeOS > Google ChromeOS. Setelah memverifikasi bahwa Chromebook memiliki koneksi internet, klik tombol berlabel Periksa pembaruan. Jika ada pembaruan yang tersedia, Chromebook akan mulai menginstal pembaruan secara otomatis.
4. Masalah layar dengan monitor kedua

Secara default, Chromebook menghasilkan tampilan yang diperluas saat kamu menyambungkan monitor lain. Jika kamu ingin mencerminkan layar, kamu mungkin merasa ini membuat frustrasi. Namun, menyesuaikan pengaturan tampilan adalah proses yang relatif sederhana.
Kamu dapat memperbaiki masalah layar Chromebook dan mengubah pengaturan tampilan dengan menavigasi ke Pengaturan > Perangkat > Tampilan. Kamu dapat memilih Tampilan Internal Cermin untuk mencerminkan layar, atau menggunakan opsi lain yang tersedia untuk menyesuaikan pengaturan tampilan sesuai keinginan kamu.
Jika monitor kedua tidak berfungsi sama sekali, kamu mungkin mengalami masalah perangkat keras. Coba matikan kabel daya, kabel display, dan monitor kedua tersebut. Jika Chromebook kamu memiliki beberapa port tampilan, coba sambungkan monitor ke port tampilan yang berbeda.
5. Kamera tidak berfungsi

Jika kamera Chromebook kamu tidak berfungsi, mungkin karena aplikasi lain yang menggunakannya. Kamu dapat memeriksa aplikasi mana yang memiliki izin untuk menggunakan kamera di Pengaturan > Aplikasi > Kelola aplikasi. Kamu juga dapat memeriksa situs web mana yang memiliki izin kamera di browser Chrome di Pengaturan > Privasi dan Keamanan di bawah Pengaturan situs > Kamera.
Jika tidak dapat menemukan aplikasi mana yang menggunakan webcam, kamu juga dapat menggunakan Pengelola Tugas Google untuk menutup proses browser dan menutup semua aplikasi yang terbuka secara manual di desktop. Jika gagal, coba mulai ulang Chromebook. Jika menggunakan kamera eksternal, kamu juga harus memverifikasi bahwa kamera berfungsi dengan menghubungkannya ke perangkat lain.
6. Periferal Chromebook tidak berfungsi

Jika papan ketik atau panel sentuh bawaan Chromebook tidak berfungsi, perangkat kamu mungkin mengalami masalah perangkat keras. Sebelum mengambil langkah pemecahan masalah apa pun, coba mulai ulang Chromebook kamu dan periksa apakah papan ketik dan panel sentuh kamu berfungsi saat menggunakan akun tamu. Jika berfungsi di akun tamu, kemungkinan besar masalahnya disebabkan kesalahan konfigurasi di akun pengguna Chrome.
Jika papan ketik dan panel sentuh Chromebook kamu masih tidak berfungsi, kamu perlu menggunakan alat diagnostik bawaan untuk mengatasi masalah tersebut. Kamu dapat melakukannya dengan membuka Pengaturan dan menavigasi ke Tentang ChromeOS > Diagnostik. Pilih perangkat periferal yang kamu atasi masalahnya, klik Uji, dan ikuti petunjuk di layar untuk mencoba dan menyelesaikan masalah tersebut.
Jika kamu kesulitan dengan keyboard atau mouse eksternal yang tidak berfungsi, kemungkinan besar masalahnya terkait dengan perangkat keras. Coba gunakan perangkat dengan port USB yang berbeda, dan coba sambungkan ke perangkat lain.
Jika periferal Bluetooth tidak dapat tersambung, kamu juga harus memverifikasi bahwa periferal tersebut tidak tersambung ke perangkat lain.

Cara memperbaiki 9 masalah Chromebook
7. Kesalahan jenis file tidak dikenal

Chromebook tidak mendukung jumlah jenis file yang sama seperti Windows dan Mac. Jika melihat kesalahan Chromebook “file ini tidak dapat ditampilkan”, kamu mungkin mencoba membuka jenis file yang tidak dikenal. Berikut daftar lengkap ekstensi file yang dapat mereka tangani secara asli.
1. Microsoft Office: DOC, DOCX, XLS, XLSX, PPT, PPTX
2. Media: 3GP, AVI, MOV, MP4, M4V, M4A, MP3, MKV, OGV, OGM, OGG, OGA, WEB, WAV
3. Gambar: BMP, GIF, JPG, JPEG, PNG, WEBP
4. File yang Dikompres: ZIP, RAR
Jika Chromebook tidak mendukung file, kamu memiliki tiga opsi. Pertama, kamu dapat mengunduh aplikasi khusus format dari Toko Web Chrome. Kedua, kamu dapat mengunggah dokumen ke situs konversi file gratis. Ketiga, kamu dapat mencoba dan menambahkannya ke salah satu penyedia penyimpanan cloud.
8. Chromebook tidak dapat menyala atau tidak dapat mengisi daya

Baterai biasanya merupakan perangkat keras pertama yang ”menyerah” di laptop. Namun, itu tidak berarti kamu harus mengganti baterai Chromebook. Jika Chromebook kamu tidak menyala, kamu harus memeriksa terlebih dahulu apakah sedang diisi dayanya di bawah Pengaturan > Perangkat > Daya. Coba gunakan pengisi daya dan stopkontak yang berbeda, dan tunggu setidaknya 30 menit sebelum mencoba menyalakannya.
Jika Chromebook tidak mengisi daya, tidak ada lampu, dan menggunakan stopkontak dan pengisi daya alternatif tidak membantu, cabut semuanya dan keluarkan baterai dari Chromebook. Kemudian, dengan kabel daya dan baterai terlepas, tahan tombol Daya selama 30 detik. Terakhir, satukan kembali semuanya dan isi daya komputer selama 30 menit.
Jika semuanya gagal, kamu mungkin perlu mengambil langkah pemecahan masalah lanjutan untuk mencari tahu mengapa Chromebook tidak dapat menyala.
9. Jaringan tidak tersedia di Chromebook

Chromebook biasanya dapat terhubung ke Wi-Fi tanpa hambatan, tetapi bahkan ChromeOS pun dapat mengalami masalah. Jika mengalami kesalahan ”jaringan tidak tersedia” selama penyiapan, kamu harus mengambil beberapa langkah rumit untuk mengatasinya. Pertama, aktifkan mode pengembang di Chromebook. Kemudian, lakukan langkah-langkah berikut untuk memperbarui klien perangkat kamu.
1. Tekan Ctrl + D untuk mem-boot saat dalam mode pengembang, tambahkan jaringan Wi-Fi kamu, lalu masuk sebagai tamu.
2. Buka Terminal dengan menekan Ctrl + Alt + T.
3. Masukkan perintah di bawah ini di Terminal:
shell
update_engine_client-pembaruan
4. Jika perintah kedua gagal dengan kode kesalahan kDOwnloadTransferError (9), masukkan kembali dan coba lagi, mungkin perlu beberapa kali percobaan.
5. Setelah pembaruan selesai, tunggu prompt yang menanyakan apakah kamu ingin memulai ulang Chromebook dan menerapkan pembaruan.
6. Klik Mulai Ulang dan tunggu Chromebook kamu dimulai ulang.
7. Terakhir, aktifkan kembali verifikasi OS saat diminta saat Chromebook melakukan booting.
Kesalahan umum lainnya yang mungkin kamu temui saat mencoba menyambung ke internet adalah munculnya pesan “kesalahan tidak dikenal, terlalu banyak STA”. Jika menerima pesan ini, kamu harus mencoba memutuskan sambungan perangkat lain dari jaringan kamu. Jika gagal, kamu mungkin perlu me-restart router atau menghubungi penyedia Wi-Fi untuk bantuan tambahan.
Cara mengatur ulang Chromebook

Jika semua langkah pemecahan masalah yang wajar telah mengatasi masalah Chromebook, kamu mungkin perlu melakukan powerwash atau menginstal ulang ChromeOS sepenuhnya. Ini sering kali merupakan langkah yang diperlukan jika kamu menemukan pesan kesalahan Chromebook ” ”ChromeOS hilang atau rusak” yang ditakuti.
Mengambil langkah ekstrem ini akan menghapus file dan perangkat lunak apa pun yang telah kamu instal, tetapi juga akan menghilangkan kesalahan konfigurasi terkait perangkat lunak atau sistem operasi apa pun yang dapat menyebabkan masalah yang kamu hadapi.
RECOMMENDED ARTICLE
- Apple dikabarkan sedang mengembangkan MacBook ‘murah’ untuk menyaingi Chromebook
- Cara mengubah bahasa di Chromebook, kamu dapat memilih prioritas bahasa yang akan ditampilkan
- Cara menghapus file untuk mengosongkan penyimpanan di Chromebook, mudah dan nggak ribet
- Google batal menggarap Chromebook gaming dengan GPU Nvidia, ini alasannya
- Cara menyulap laptop lama jadi Chromebook, prosesnya tidak sampai satu jam
HOW TO
-

Cara terbaru mentransfer pesan WhatsApp dari iOS ke Android, ternyata gampang banget di 2025 ini
-

Trik jitu bersihkan port audio iPhone dari debu tanpa merusak, ternyata segampang ini
-

Cara terbaru buka dan mengonversi file gambar HEIC ke JPEG di Windows 10 atau 11, gampang ternyata
-

Cara terbaru buka WhatsApp saat bermain game tanpa menutup aplikasi, ini fitur yang dibutuhkan
-

Cara mengunci chat WhatsApp (WA) dengan fingerprint atau screenlock, biar rahasia tetap aman
TECHPEDIA
-

Bisakah dapat Robux di Roblox secara gratis? Ini 10 faktanya agar tidak tergoda penipu
-

Detik-detik gelombang radio lawan sensor Jepang dan siarkan proklamasi kemerdekaan RI ke penjuru dunia
-

8 Penyebab charger ponsel mudah panas, jangan pakai adaptor abal-abal yang berbahaya!
-

Cara kerja peringatan dini tsunami Jepang, bisa deteksi bencana 10-20 detik sebelum datang
-

5 Tanggal Steam Sale paling populer yang termurah, game harga ratusan ribu bisa dapat diskon 90%
LATEST ARTICLE
HOW TO Selengkapnya >
-
![Cara terbaru mentransfer pesan WhatsApp dari iOS ke Android, ternyata gampang banget di 2025 ini]()
Cara terbaru mentransfer pesan WhatsApp dari iOS ke Android, ternyata gampang banget di 2025 ini
-
![Trik jitu bersihkan port audio iPhone dari debu tanpa merusak, ternyata segampang ini]()
Trik jitu bersihkan port audio iPhone dari debu tanpa merusak, ternyata segampang ini
-
![Cara terbaru buka dan mengonversi file gambar HEIC ke JPEG di Windows 10 atau 11, gampang ternyata]()
Cara terbaru buka dan mengonversi file gambar HEIC ke JPEG di Windows 10 atau 11, gampang ternyata
-
![Cara terbaru buka WhatsApp saat bermain game tanpa menutup aplikasi, ini fitur yang dibutuhkan]()
Cara terbaru buka WhatsApp saat bermain game tanpa menutup aplikasi, ini fitur yang dibutuhkan


















