6 Cara memperbaiki pembaruan iOS yang macet, pastikan koneksi internet lancar
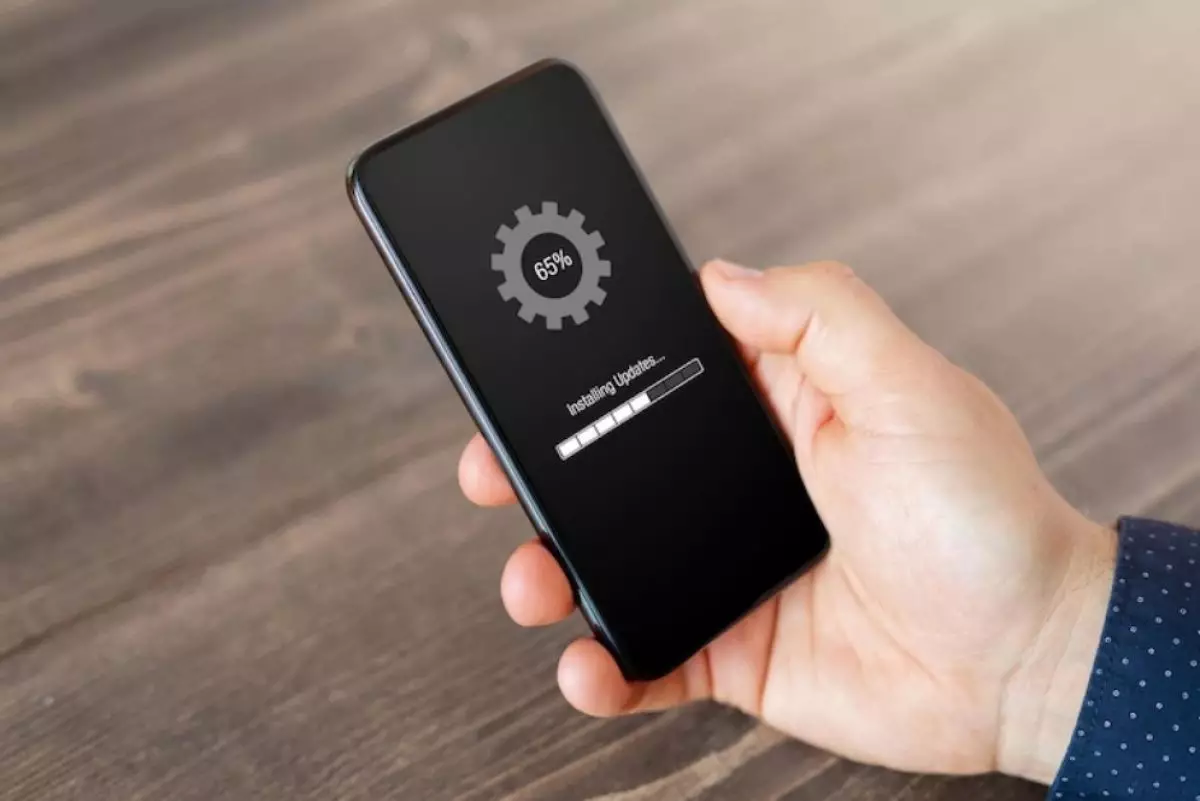
foto: freepik/grinvalds
Techno.id - Bagi pengguna smartphone, termasuk iPhone selalu disarankan untuk memperbarui perangkat lunak. Namun ada kalanya pembaruan tersebut mengalami jeda beberapa menit dan itu sangat wajar.
Tetapi tidak jarang pembaruan macet di tengah-tengah pengunduhan tanpa ada kemajuan. Namun jika kamu mengalami masalah tersebut, jangan panik. Berikut beberapa langkah yang bisa kamu lakukan jika unduhan pembaruan perangkat lunak iOS atau iPadOS macet di tengah jalan.
1. Isi daya iPhone

Apple mengharuskan iPhone memiliki persentase baterai minimal 50 persen untuk mengunduh pembaruan iOS. Jika kamu memulai pengunduhan pada 55 persen, misalnya, kemungkinan besar tingkat baterai akan turun di bawah persentase yang disyaratkan di tengah-tengah pengunduhan.
Dengan demikian, ini mungkin menjadi alasan mengapa pembaruan iOS kamu dijeda. Untuk mengatasinya, cukup isi daya iPhone dan biarkan hingga pengunduhan selesai.
2. Setel ulang pengaturan jaringan

Salah satu alasan paling umum untuk pembaruan iOS yang terputus adalah jaringan yang tidak stabil. Jika kamu kehilangan koneksi internet saat pembaruan sedang diunduh, iPhone akan secara otomatis menghentikan pembaruan iOS. Hal yang sama juga akan terjadi jika koneksi kamu lemah atau berfluktuasi.
Biasanya, iPhone akan melanjutkan pembaruan ketika koneksi internet membaik. Tetapi tidak selalu demikian. Indikator yang pasti bahwa internet adalah penyebab pembaruan iOS yang dijeda adalah opsi Lanjutkan Unduh yang berwarna abu-abu pada layar pembaruan.
Ada beberapa perbaikan yang bisa kamu coba untuk membuat kondisi jaringan lebih baik dan menghentikan jeda pembaruan iOS.
1. Coba atur ulang koneksi Wi-Fi dengan mematikan dan menyalakan kembali Wi-Fi.
2. Lakukan pengaturan ulang lunak dengan menghidupkan ulang iPhone.
3. Nyalakan dan matikan Mode Pesawat untuk memulihkan koneksi. Kamu dapat mengakses Mode Pesawat dari Pusat Kontrol iPhone.
4. Atur ulang semua pengaturan jaringan di iPhone untuk menghilangkan masalah konektivitas.
5. Mulai ulang atau atur ulang router kamu.
6. Selain itu, hindari menggunakan data seluler iPhone untuk memperbarui iOS. Kecuali jika kamu memiliki paket 5G aktif di iPhone 12 atau yang lebih baru. Apple tidak mengizinkan kamu mengunduh pembaruan iOS utama dengan data selular.
Misalnya, jika kamu berniat meningkatkan langsung dari iOS 16, kamu mungkin akan menghadapi masalah di mana pengunduhan iOS 17 akan dijeda. Sebaiknya gunakan data selular hanya untuk pembaruan kecil atau andalkan Wi-Fi jika koneksi data seluler kamu sering lambat, tidak stabil, atau memiliki kuota terbatas.
3. Kosongkan ruang penyimpanan

Jika ruang penyimpanan iPhone kamu hampir habis, pembaruan mungkin akan berhenti sebelum selesai diunduh. Sebelum memulai pengunduhan pembaruan, iPhone kamu akan mengindikasikan seberapa besar ukuran file tersebut. Kamu bisa mengharapkan pembaruan iOS berukuran antara 1GB hingga 6GB. Namun, kamu harus memastikan perangkat memiliki ruang penyimpanan dua kali lipat untuk mengunduh dan menginstal pembaruan.
Untuk memastikan bahwa kamu memiliki penyimpanan yang cukup untuk pembaruan, buka Pengaturan > Umum > Penyimpanan iPhone. Jika kamu tidak memiliki cukup ruang di perangkat, coba hapus beberapa media atau hapus aplikasi yang tidak digunakan untuk mengosongkan ruang penyimpanan di iPhone.
Jika ruang penyimpanan tidak mencukupi untuk mengunduh pembaruan, coba perbarui iPhone dengan Mac. Dengan cara ini, kamu tidak memerlukan banyak ruang kosong di perangkat iOS. Cukup ikuti langkah-langkah berikut ini.
1. Sambungkan iPhone dan Mac melalui USB.
2. Buka Finder untuk menemukan iPhone. Kamu mungkin perlu mempercayai perangkat untuk melanjutkan.
3. Pilih iPhone dari bilah sisi.
4. Di bawah tab Umum, klik Periksa Pembaruan.
Jika kamu memiliki PC Windows, gunakan iTunes, bukan Finder. Jika ternyata kamu memiliki ruang penyimpanan yang cukup untuk pembaruan, kemungkinan besar itu bukan masalahnya.
RECOMMENDED ARTICLE
- Baterai iPhone bermasalah setelah menginstal iOS 17.1? Coba 7 tips berikut ini
- WhatsApp menghabiskan terlalu banyak ruang penyimpanan smartphone, begini cara mengosongkannya
- 6 Cara hemat baterai smartphone biar daya tahannya lebih lama
- 7 Cara memperbaiki iPhone yang tidak mau menyala dan terjebak di logo Apple
- Cara menambahkan beberapa tindakan ke Action Button di iPhone 15 Pro
HOW TO
-

Cara terbaru buka WhatsApp saat bermain game tanpa menutup aplikasi, ini fitur yang dibutuhkan
-

Cara mengunci chat WhatsApp (WA) dengan fingerprint atau screenlock, biar rahasia tetap aman
-

6 Cara terbaru memperbaiki Microsoft Word di Windows 10/11 yang menghapus teks dengan sendirinya
-

Cara mencari file penting di chat WhatsApp (WA) dengan cepat dan tanpa ribet
-

10 Tanda laptop bekas ketumpahan cairan air atau kopi, hati-hati sebelum membeli
TECHPEDIA
-

Bisakah dapat Robux di Roblox secara gratis? Ini 10 faktanya agar tidak tergoda penipu
-

Detik-detik gelombang radio lawan sensor Jepang dan siarkan proklamasi kemerdekaan RI ke penjuru dunia
-

8 Penyebab charger ponsel mudah panas, jangan pakai adaptor abal-abal yang berbahaya!
-

Cara kerja peringatan dini tsunami Jepang, bisa deteksi bencana 10-20 detik sebelum datang
-

5 Tanggal Steam Sale paling populer yang termurah, game harga ratusan ribu bisa dapat diskon 90%
LATEST ARTICLE
HOW TO Selengkapnya >
-
![Cara terbaru buka WhatsApp saat bermain game tanpa menutup aplikasi, ini fitur yang dibutuhkan]()
Cara terbaru buka WhatsApp saat bermain game tanpa menutup aplikasi, ini fitur yang dibutuhkan
-
![Cara mengunci chat WhatsApp (WA) dengan fingerprint atau screenlock, biar rahasia tetap aman]()
Cara mengunci chat WhatsApp (WA) dengan fingerprint atau screenlock, biar rahasia tetap aman
-
![6 Cara terbaru memperbaiki Microsoft Word di Windows 10/11 yang menghapus teks dengan sendirinya]()
6 Cara terbaru memperbaiki Microsoft Word di Windows 10/11 yang menghapus teks dengan sendirinya
-
![Cara mencari file penting di chat WhatsApp (WA) dengan cepat dan tanpa ribet]()
Cara mencari file penting di chat WhatsApp (WA) dengan cepat dan tanpa ribet


















