Cara mengatur koleksi foto kamu di iPhone biar lebih rapih dan mudah dicari
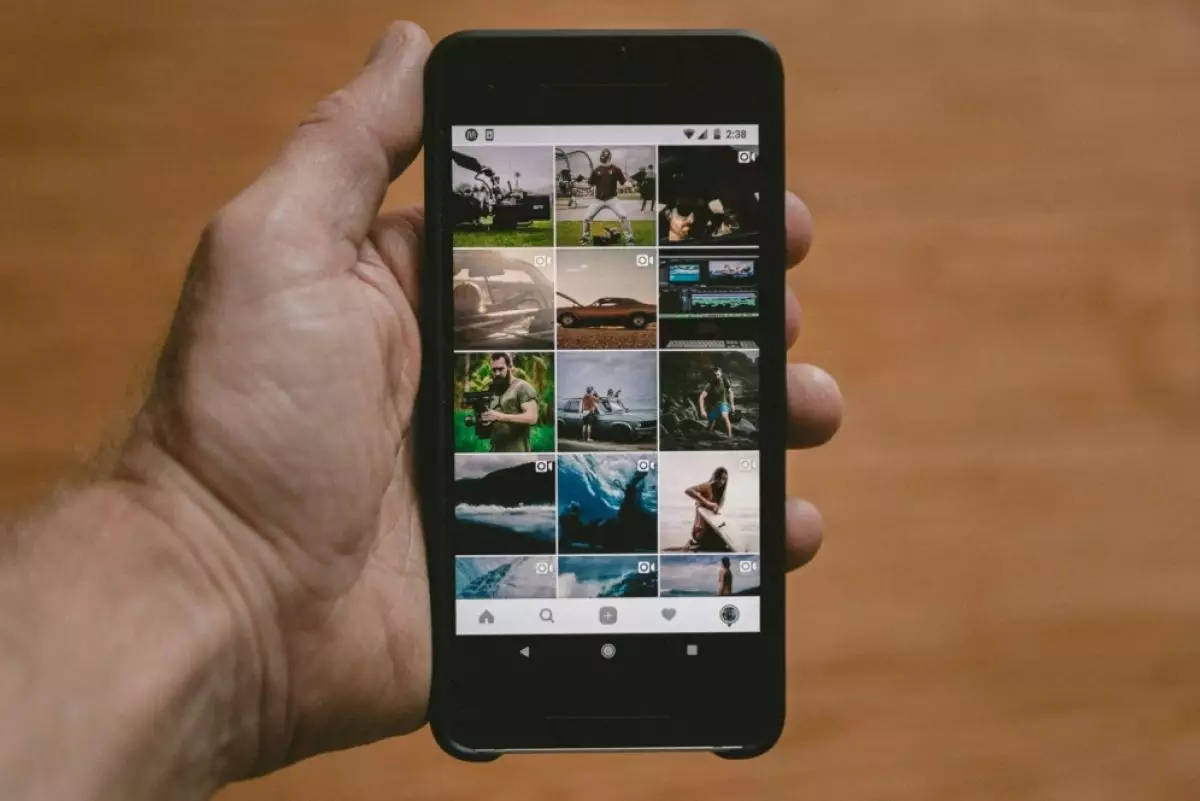
Cara mengatur foto di iPhone
3. Cara mengatur foto di iPhone berdasarkan lokasi

Aplikasi foto iPhone juga akan mengurutkan foto-foto berdasarkan lokasi jika kamu sering bepergian. Namun, sama seperti metode sebelumnya, kamu harus mengaturnya terlebih dahulu.
Saat kamu mengambil gambar dengan iPhone, metadata gambar secara otomatis mencatat lokasi foto kamu-selama kamu mengaktifkan Layanan Lokasi untuk aplikasi Kamera. Untuk menyalakan Layanan Lokasi, ikuti langkah-langkah berikut.
1. Buka aplikasi Pengaturan.
2. Buka Privasi & Keamanan > Layanan Lokasi. Pastikan sakelar di bagian atas diaktifkan.
3. Sekarang, gulir ke bawah dan pilih aplikasi Kamera.
4. Pastikan saat menggunakan aplikasi dipilih.
5. Setelah pengaturan ini diaktifkan, iPhone kamu akan secara otomatis memberi geotag pada gambar baru. Kemudian, iPhone akan mengurutkan foto-foto berbasis lokasi ini ke dalam album yang telah dibuat sebelumnya.
Untuk melihat foto-foto kamu begini caranya
1. Buka bagian Album pada aplikasi Foto.
2. Di bawah Orang & Tempat, ketuk Tempat.
3. Pada peta, ketuk gambar kecil tempat yang ingin kamu lihat. Kamu akan melihat semua foto dari lokasi tersebut.
4. Cara mengatur foto di iPhone ke dalam Album

Sekarang, jika kamu ingin mengatur foto-foto ke dalam album ada metode yang paling mudah untuk mengaturnya. Kamu dapat mengelompokkan foto yang mencakup beberapa lokasi, tanggal, orang, atau peristiwa. Pada dasarnya, album manual bagus untuk apa pun yang tidak dapat disortir secara otomatis oleh iPhone kamu. Untuk membuat album foto baru begini caranya.
1. Luncurkan aplikasi Foto dan ketuk Album.
2. Di sudut kiri atas layar, ketuk tanda plus (+).
3. Pilih Album Baru.
4. Setelah mengetuk Album Baru, kamu akan diminta untuk memberi nama album. Setelah menamainya, pilih Simpan.
5. Setelah album diberi nama, kamu dapat mulai menambahkan foto.
Kamu juga dapat mengatur beberapa album ke dalam folder. Contohnya, jika kamu mengambil foto dari berbagai proyek untuk pekerjaan, kamu mungkin ingin membuat folder pekerjaan untuk mengurutkan semua album yang berhubungan dengan pekerjaan.
1. Buka bagian Album, lalu ketuk tanda plus (+) di sudut kiri atas.
2. Pilih Folder Baru.
3. Beri nama folder baru dan ketuk Simpan.
4. Setelah berada di dalam folder yang baru saja dibuat, ketuk Edit di sudut kanan atas.
5. Selanjutnya, ketuk tanda tambah (+) di sudut kiri atas.
Kamu dapat memilih Album Baru untuk menyimpan foto atau mengetuk Folder Baru untuk mengelompokkan album. Jika ada foto di ponsel kamu yang lupa ditambahkan ke album, kamu bisa melakukan cara ini.
1. Buka bagian Album kamu. Ketuk Terbaru.
2. Ketuk Pilih di sudut kanan atas.
3. Pilih foto yang ingin kamu tambahkan.
4. Ketuk tombol elipsis (...) di sudut kanan bawah layar kamu.
5. Pilih Tambahkan ke Album. Pilih album tempat kamu ingin menambahkan foto-foto tersebut.
Dari sini, kapan pun kamu perlu mencari foto dari acara beberapa hari, kamu akan dapat masuk ke aplikasi Foto dan melihat album yang sesuai.
RECOMMENDED ARTICLE
- 8 Cara menghentikan panas berlebih pada iPhone untuk memperpanjang masa pakai baterai
- iPhone kamu menjadi lebih panas? Jangan panik, ketahui penyebab dan cara mengatasinya
- 3 Alasan sebagian orang menyukai fitur tampilan Always-On pada iPhone
- 5 Cara merawat dan memaksimalkan kesehatan baterai smartphone
- Begini fungsi fitur Pengisian Daya Baterai yang Dioptimalkan pada iPhone
HOW TO
-

Cara terbaru buka WhatsApp saat bermain game tanpa menutup aplikasi, ini fitur yang dibutuhkan
-

Cara mengunci chat WhatsApp (WA) dengan fingerprint atau screenlock, biar rahasia tetap aman
-

6 Cara terbaru memperbaiki Microsoft Word di Windows 10/11 yang menghapus teks dengan sendirinya
-

Cara mencari file penting di chat WhatsApp (WA) dengan cepat dan tanpa ribet
-

10 Tanda laptop bekas ketumpahan cairan air atau kopi, hati-hati sebelum membeli
TECHPEDIA
-

Bisakah dapat Robux di Roblox secara gratis? Ini 10 faktanya agar tidak tergoda penipu
-

Detik-detik gelombang radio lawan sensor Jepang dan siarkan proklamasi kemerdekaan RI ke penjuru dunia
-

8 Penyebab charger ponsel mudah panas, jangan pakai adaptor abal-abal yang berbahaya!
-

Cara kerja peringatan dini tsunami Jepang, bisa deteksi bencana 10-20 detik sebelum datang
-

5 Tanggal Steam Sale paling populer yang termurah, game harga ratusan ribu bisa dapat diskon 90%
LATEST ARTICLE
HOW TO Selengkapnya >
-
![Cara terbaru buka WhatsApp saat bermain game tanpa menutup aplikasi, ini fitur yang dibutuhkan]()
Cara terbaru buka WhatsApp saat bermain game tanpa menutup aplikasi, ini fitur yang dibutuhkan
-
![Cara mengunci chat WhatsApp (WA) dengan fingerprint atau screenlock, biar rahasia tetap aman]()
Cara mengunci chat WhatsApp (WA) dengan fingerprint atau screenlock, biar rahasia tetap aman
-
![6 Cara terbaru memperbaiki Microsoft Word di Windows 10/11 yang menghapus teks dengan sendirinya]()
6 Cara terbaru memperbaiki Microsoft Word di Windows 10/11 yang menghapus teks dengan sendirinya
-
![Cara mencari file penting di chat WhatsApp (WA) dengan cepat dan tanpa ribet]()
Cara mencari file penting di chat WhatsApp (WA) dengan cepat dan tanpa ribet


















