7 Cara memperbaiki kamera Google Meet yang error
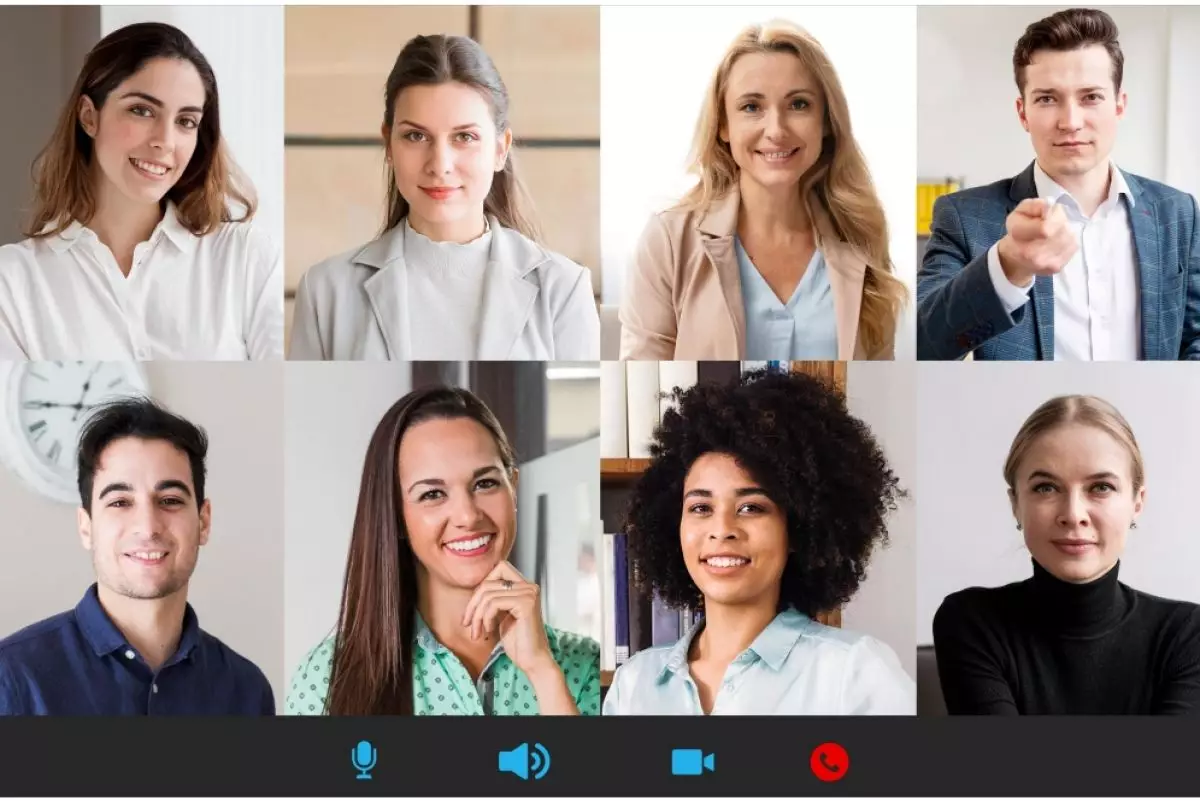
-
4. Tutup aplikasi yang membutuhkan penggunaan kamera
Cobalah untuk mengecek aplikasi-aplikasi yang sedang terbuka di perangkat kamu. Jika salah satu aplikasinya membutuhkan penggunaan kamera, mungkin ini yang menyebabkan tampilan kamera di Google Meet kamu error. Tutup aplikasi tersebut agar Google Meet bisa menggunakan fitur kamera di perangkat kamu.

5. Aktifkan izin kamera di peramban
Kalau kamu membuka Gmeet melalui Google Chrome, pastikan kamu sudah memberikan izin akses kamera pada Chrome. Jika belum, coba lakukan cara ini. Buka situs Gmeet dan akses meeting, klik ikon berbentuk gembok di samping alamat situs Gmeet. Lalu geser tombol untuk mengaktifkan kamera. Cara ini bisa juga diaplikasikan di situs peramban lainnya seperti Microsoft Edge dan Mozilla Firefox.
6. Update aplikasi Gmeet
Terganggunya salah satu fungsi kamera bisa disebabkan aplikasi Gmeet yang sudah terlalu lawas. Sehingga pengguna perlu mengupdate aplikasi Gmeet secara berkala baik aplikasi di perangkat laptop ataupun HP.
7. Update camera driver di laptop
Selanjutnya cara terakhir dapat dilakukan jika kamu menggunakan Gmeet melalui perangkat laptop. Cobalah untuk mengupdate camera driver di pengaturan Windows. Caranya, ketik Windows + X di keyboard, jika tidak menemukan opsi kamera cari “camera” di kolom pencarian.
Selanjutnya klik kanan pada opsi Camera dan pilih update driver. Tunggu sampai proses update selesai, lalu restart perangkat laptop agar dapat kembali berfungsi dengan baik.
RECOMMENDED ARTICLE
- Cara share screen di Google Meet dan Zoom agar presentasi tambah lancar, bisa lewat HP dan PC
- Tanpa tambahan aplikasi, berikut cara mengganti background google meet di ponsel Samsung, iPhone, Oppo
- Cara rename di Google Meet, Zoom, Skype, simpel dan cepat banget
- Cara agar video call nggak burik di WhatsApp, Google Meet, dan Zoom, suara tambah jernih
- Cara pasang background di Google Meet smartphone dan komputer, bikin virtual meeting jadi seru
HOW TO
-

Cara terbaru mentransfer pesan WhatsApp dari iOS ke Android, ternyata gampang banget di 2025 ini
-

Trik jitu bersihkan port audio iPhone dari debu tanpa merusak, ternyata segampang ini
-

Cara terbaru buka dan mengonversi file gambar HEIC ke JPEG di Windows 10 atau 11, gampang ternyata
-

Cara terbaru buka WhatsApp saat bermain game tanpa menutup aplikasi, ini fitur yang dibutuhkan
-

Cara mengunci chat WhatsApp (WA) dengan fingerprint atau screenlock, biar rahasia tetap aman
TECHPEDIA
-

Bisakah dapat Robux di Roblox secara gratis? Ini 10 faktanya agar tidak tergoda penipu
-

Detik-detik gelombang radio lawan sensor Jepang dan siarkan proklamasi kemerdekaan RI ke penjuru dunia
-

8 Penyebab charger ponsel mudah panas, jangan pakai adaptor abal-abal yang berbahaya!
-

Cara kerja peringatan dini tsunami Jepang, bisa deteksi bencana 10-20 detik sebelum datang
-

5 Tanggal Steam Sale paling populer yang termurah, game harga ratusan ribu bisa dapat diskon 90%
LATEST ARTICLE
HOW TO Selengkapnya >
-
![Cara terbaru mentransfer pesan WhatsApp dari iOS ke Android, ternyata gampang banget di 2025 ini]()
Cara terbaru mentransfer pesan WhatsApp dari iOS ke Android, ternyata gampang banget di 2025 ini
-
![Trik jitu bersihkan port audio iPhone dari debu tanpa merusak, ternyata segampang ini]()
Trik jitu bersihkan port audio iPhone dari debu tanpa merusak, ternyata segampang ini
-
![Cara terbaru buka dan mengonversi file gambar HEIC ke JPEG di Windows 10 atau 11, gampang ternyata]()
Cara terbaru buka dan mengonversi file gambar HEIC ke JPEG di Windows 10 atau 11, gampang ternyata
-
![Cara terbaru buka WhatsApp saat bermain game tanpa menutup aplikasi, ini fitur yang dibutuhkan]()
Cara terbaru buka WhatsApp saat bermain game tanpa menutup aplikasi, ini fitur yang dibutuhkan


















