7 Cara memperbaiki kamera Google Meet yang error
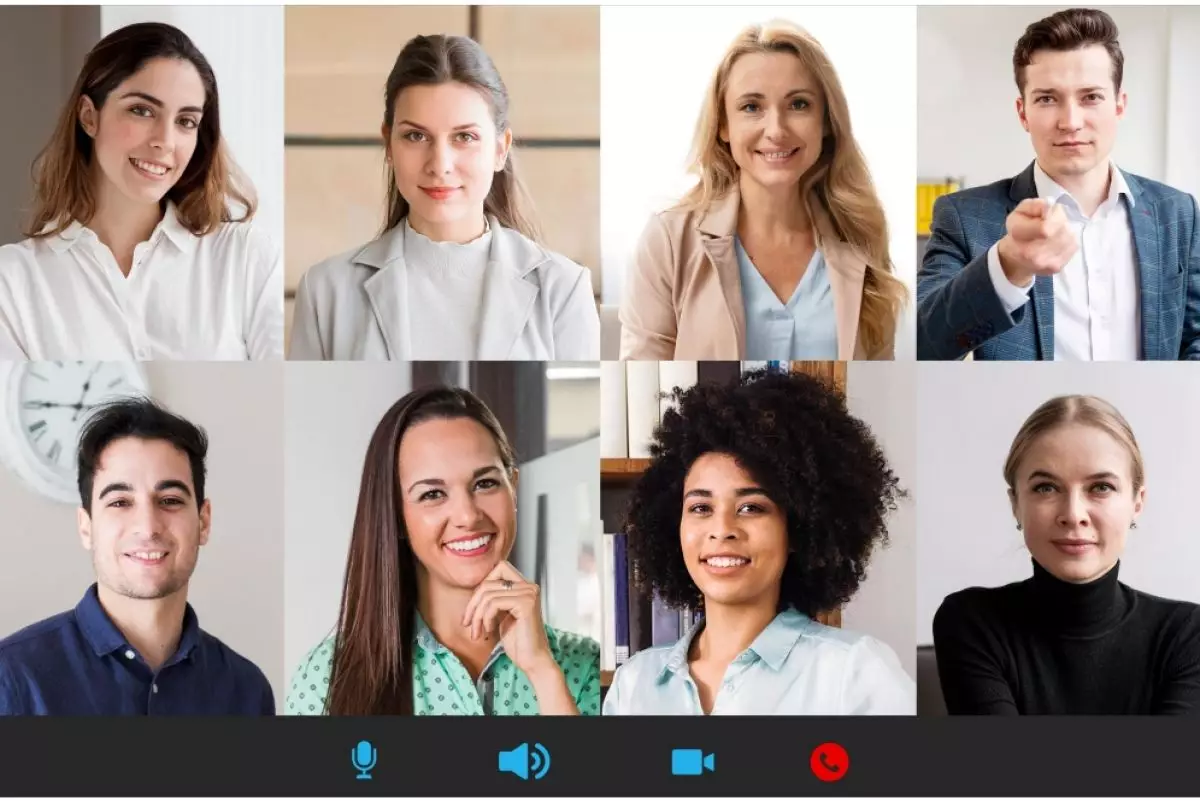
foto: freepik.com
Techno.id - Kamu pernah mengalami gangguan ketika menggunakan kamera di Google Meet? Masalah tersebut sangat mungkin disebabkan dua hal. Bisa karena kamera kamu yang bermasalah atau malah justru perangkat yang kamu gunakan.
Tapi sebelum mengetahui penyebab dan cara mengatasinya, hal pertama yang perlu kamu perhatikan adalah platform Google Meet memerlukan izin untuk mengakses kamera di perangkat kamu.
Nah jika kamu sudah memberikan izin akses kamera namun masih saja error, mungkin cara-cara di bawah ini bisa membantu kamu mengatasinya. Berikut techno.id sudah merangkum tentang cara memperbaiki kamera Google Meet yang error.
1. Cek koneksi kamera ke laptop
Jika menggunakan kamera eksternal seperti webcam, periksalah koneksi kamera kamu ke laptop, apakah sudah terpasang dengan baik atau belum. Coba untuk mencabut dan memasang kembali koneksi kamera, baik dengan kabel atau bluetooth.
2. Restart perangkat kamu
Proses restart atau reboot perangkat dapat menghapus file-file temporary dan seringkali menyelesaikan masalah. Cara ini sangat dianjurkan apabila kamera Google Meet tidak kunjung berfungsi dengan baik.

3. Pastikan kamera pada perangkat laptop sudah aktif
Windows memiliki layanan untuk menonaktifkan kamera di perangkat laptop. Kamera yang tidak berfungsi saat sedang Gmeet bisa jadi disebabkan kamera yang memang belum aktif. Cara mengeceknya sangat mudah, cukup tekan tombol Windows + I untuk membuka Windows Setting pada perangkat laptopmu.
Lalu pilih menu privasi > Camera, di opsi “Camera access for this device” kamu bisa melihat status aktif kamera. Jika belum aktif cobalah untuk mengaktifkannya agar kamera pada meet dapat berfungsi kembali.
Magang : Millenia Ramadita
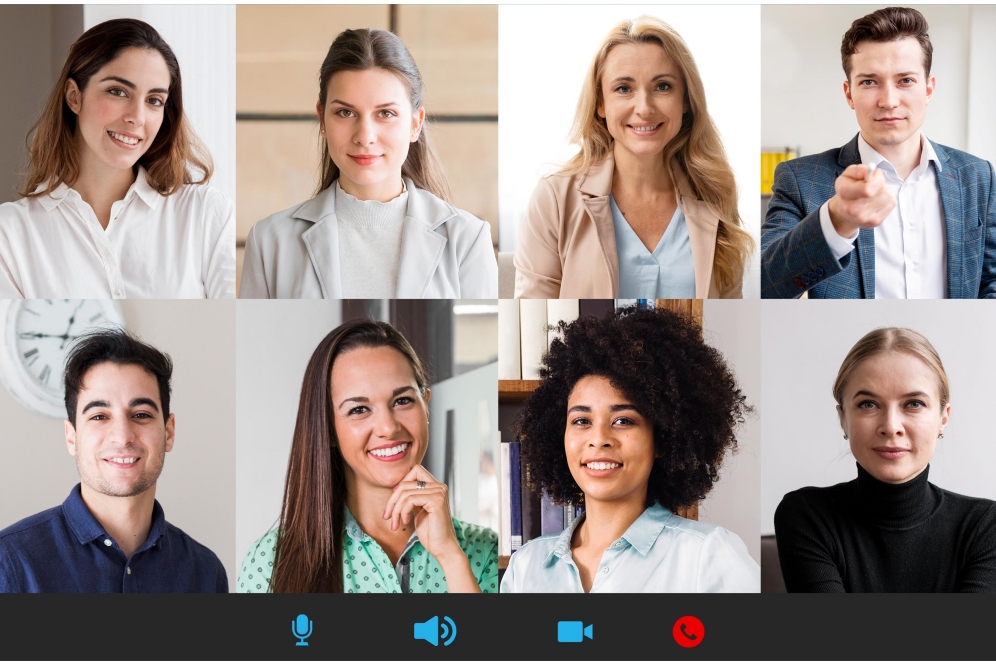
-
4. Tutup aplikasi yang membutuhkan penggunaan kamera
Cobalah untuk mengecek aplikasi-aplikasi yang sedang terbuka di perangkat kamu. Jika salah satu aplikasinya membutuhkan penggunaan kamera, mungkin ini yang menyebabkan tampilan kamera di Google Meet kamu error. Tutup aplikasi tersebut agar Google Meet bisa menggunakan fitur kamera di perangkat kamu.

5. Aktifkan izin kamera di peramban
Kalau kamu membuka Gmeet melalui Google Chrome, pastikan kamu sudah memberikan izin akses kamera pada Chrome. Jika belum, coba lakukan cara ini. Buka situs Gmeet dan akses meeting, klik ikon berbentuk gembok di samping alamat situs Gmeet. Lalu geser tombol untuk mengaktifkan kamera. Cara ini bisa juga diaplikasikan di situs peramban lainnya seperti Microsoft Edge dan Mozilla Firefox.
6. Update aplikasi Gmeet
Terganggunya salah satu fungsi kamera bisa disebabkan aplikasi Gmeet yang sudah terlalu lawas. Sehingga pengguna perlu mengupdate aplikasi Gmeet secara berkala baik aplikasi di perangkat laptop ataupun HP.
7. Update camera driver di laptop
Selanjutnya cara terakhir dapat dilakukan jika kamu menggunakan Gmeet melalui perangkat laptop. Cobalah untuk mengupdate camera driver di pengaturan Windows. Caranya, ketik Windows + X di keyboard, jika tidak menemukan opsi kamera cari “camera” di kolom pencarian.
Selanjutnya klik kanan pada opsi Camera dan pilih update driver. Tunggu sampai proses update selesai, lalu restart perangkat laptop agar dapat kembali berfungsi dengan baik.
RECOMMENDED ARTICLE
- Cara share screen di Google Meet dan Zoom agar presentasi tambah lancar, bisa lewat HP dan PC
- Tanpa tambahan aplikasi, berikut cara mengganti background google meet di ponsel Samsung, iPhone, Oppo
- Cara rename di Google Meet, Zoom, Skype, simpel dan cepat banget
- Cara agar video call nggak burik di WhatsApp, Google Meet, dan Zoom, suara tambah jernih
- Cara pasang background di Google Meet smartphone dan komputer, bikin virtual meeting jadi seru
HOW TO
-

Cara kirim foto dari iPhone ke laptop Windows 11 tanpa kabel, sekali jalan langsung sat-set
-

Cara menghidupkan dan mematikan PC dari jarak jauh menggunakan fitur Wake On LAN di Windows 10/11
-

Ajukan 10 pertanyaan personal ini ke ChatGPT untuk bongkar titik lemah bisnis UMKMmu, bikin buka mata
-

10 Prompt ChatGPT untuk bikin SOP UMKM yang khusus buat usahamu, bak konsultasi dengan ahlinya
-

10 Template prompt ChatGPT bikin script jualan produk UMKM di TikTok, idenya selalu fresh
TECHPEDIA
-

Bisakah dapat Robux di Roblox secara gratis? Ini 10 faktanya agar tidak tergoda penipu
-

Detik-detik gelombang radio lawan sensor Jepang dan siarkan proklamasi kemerdekaan RI ke penjuru dunia
-

8 Penyebab charger ponsel mudah panas, jangan pakai adaptor abal-abal yang berbahaya!
-

Cara kerja peringatan dini tsunami Jepang, bisa deteksi bencana 10-20 detik sebelum datang
-

5 Tanggal Steam Sale paling populer yang termurah, game harga ratusan ribu bisa dapat diskon 90%
LATEST ARTICLE
HOW TO Selengkapnya >
-
![Cara kirim foto dari iPhone ke laptop Windows 11 tanpa kabel, sekali jalan langsung sat-set]()
Cara kirim foto dari iPhone ke laptop Windows 11 tanpa kabel, sekali jalan langsung sat-set
-
![Cara menghidupkan dan mematikan PC dari jarak jauh menggunakan fitur Wake On LAN di Windows 10/11]()
Cara menghidupkan dan mematikan PC dari jarak jauh menggunakan fitur Wake On LAN di Windows 10/11
-
![Ajukan 10 pertanyaan personal ini ke ChatGPT untuk bongkar titik lemah bisnis UMKMmu, bikin buka mata]()
Ajukan 10 pertanyaan personal ini ke ChatGPT untuk bongkar titik lemah bisnis UMKMmu, bikin buka mata
-
![10 Prompt ChatGPT untuk bikin SOP UMKM yang khusus buat usahamu, bak konsultasi dengan ahlinya]()
10 Prompt ChatGPT untuk bikin SOP UMKM yang khusus buat usahamu, bak konsultasi dengan ahlinya


















