6 Cara memperbaiki masalah kesalahan tidak bisa koneksi internet padahal terhubung ke jaringan

foto: techno.id/yani andriyansyah
Techno.id - Pengguna Windows seringkali menghadapi banyak masalah berbeda pada sistem mereka. Salah satu kesalahan Windows yang umum adalah “Tidak Ada Internet, Diamankan,” yang terjadi saat menghubungkan ke jaringan.
Kesalahan jaringan ini menunjukkan bahwa komputer kamu terhubung ke jaringan Wi-Fi atau Ethernet, tetapi internet tidak dapat diakses. Ini adalah situasi yang membingungkan karena koneksi tampaknya aman, namun tidak ada internet.
Masalah ini terkadang bisa membuat frustrasi, apalagi kamu sangat bergantung pada koneksi internet yang stabil untuk pekerjaan, komunikasi, dan hiburan. Ada berbagai penyebab masalah tersebut terjadi.
Pengaturan jaringan pada sistem kamu mungkin salah dikonfigurasi. Kamu mungkin berhasil terhubung ke jaringan, tetapi paket internet tidak aktif. Windows yang ketinggalan zaman dan adaptor jaringan adalah penyebab lain dari masalah tersebut.
Jika kamu berulang kali mengalami masalah ini dan tidak dapat menyelesaikannya, berikut panduan Langkah demi langkah untuk mengatasi berbagai solusi kerja dan petunjuk langkah demi langkah untuk mengatasi masalah tersebut. Tips ini berlaku untuk Windows 11 atau Windows 10, dengan nama yang sedikit berbeda untuk pengaturan tertentu.
1. Pemeriksaan awal

Sebelum membuat perubahan serius pada pengaturan Windows, lakukan beberapa pemeriksaan dasar untuk memperbaiki beberapa masalah kecil atau sementara yang mungkin menyebabkan kesalahan ini. Jika kamu terhubung ke jaringan hotspot perangkat selular, pastikan koneksi internet di ponsel dihidupkan dan kamu memiliki paket internet aktif. Jika kamu terhubung ke router dan yakin bahwa paket internet aktif, restart router dan modem untuk menghilangkan gangguan sementara.
Router modern saat ini mendukung dual-band—2,4 GHz dan 5 GHz. Perangkat kamu ungkin tidak kompatibel atau mengalami masalah saat menyambung ke frekuensi jaringan yang digunakan. Coba ubah dari 5 GHz ke 2,4 GHz atau sebaliknya, dan periksa apakah internet berfungsi.
Selanjutnya, hubungkan perangkat lain ke jaringan yang sama dan periksa apakah internet berfungsi. Jika iya, maka masalahnya adalah khusus perangkat. Jika kamu belum memperbarui Windows untuk waktu yang lama, itu mungkin menyebabkan masalah kompatibilitas, yang menyebabkan kesalahan internet tersebut.
Perbarui Windows secara teratur untuk menghindari masalah umum ini. Jika kamu telah mengaktifkan VPN dan masalah dimulai tepat setelah itu, disarankan untuk mematikannya untuk memulihkan koneksi. Terakhir, hubungi penyedia layanan internet kamu dan periksa apakah ada masalah di pihak mereka atau pemadaman di sekitar wilayah kamu.
2. Lakukan reset jaringan
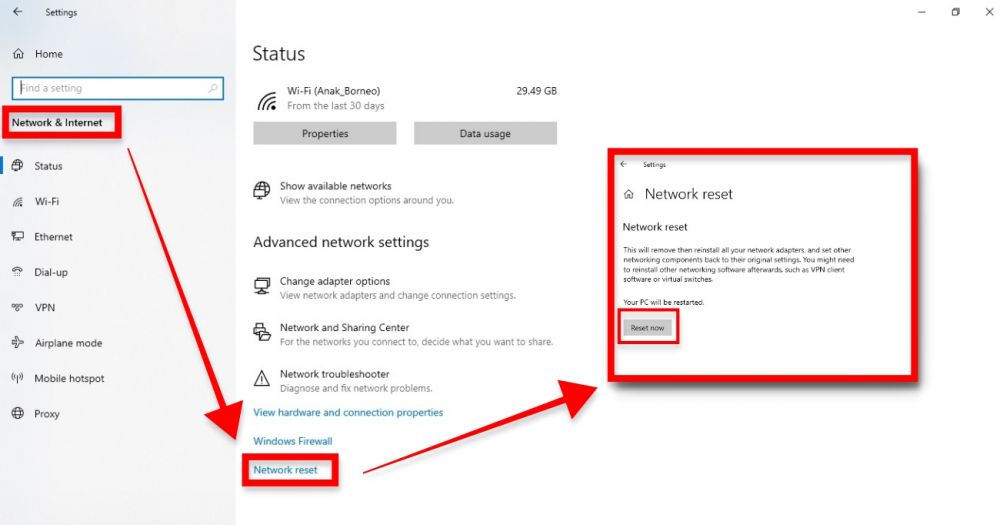
Jika kamu baru saja memperbarui Windows atau Network Adapters, tindakan baru ini mungkin telah menyebabkan kesalahan dalam pengaturan jaringan. Ini dapat menyebabkan kesalahan “No Internet, Secured”. Untuk mengatasi ini, kamu perlu mengatur ulang pengaturan jaringan.
Cara ini akan mengatur komponen jaringan sistem kembali ke keadaan semula. Ingat bahwa sistem kamu akan dimulai ulang setelah reset jaringan selesai, jadi simpan semua pekerjaan yang belum disimpan sebelum menekan tombol reset. Berikut cara melakukan reset jaringan pada Windows 11.
1. Klik tombol Start dan pilih Settings dari Start Menu.
2. Beralih ke bagian Jaringan dan Internet di panel kiri, dan di sebelah kanan, gulir ke bawah dan klik Pengaturan Jaringan Lanjutan.
3. Cari opsi Network Reset dan pilih.
4. Terakhir, klik tombol Reset sekarang. Pada prompt, konfirmasikan tindakan dengan mengklik Ya.
5. Ingatlah untuk mencatat kata sandi dari semua jaringan yang disimpan di sistem. Kamu juga perlu menginstal ulang klien VPN dan sakelar virtual. Setelah tindakan di atas, Windows akan keluar dalam waktu 5 menit dan kemudian restart dengan pengaturan ulang jaringan pabrik.
6. Sambungkan ke jaringan yang menyebabkan kesalahan dan periksa apakah sudah diperbaiki.
3. Jalankan pemecah masalah jaringan dan internet

OS Windows rentan terhadap masalah. Jadi Microsoft telah menyertakan bagian pemecah masalah bawaan dengan berbagai pemecah masalah khusus untuk mendiagnosis dan memecahkan masalah umum Windows. Salah satunya adalah pemecah masalah Jaringan dan Internet untuk mengatasi masalah terkait internet. Untuk menjalankan pemecah masalah ini, ikuti langkah-langkah berikut.
1. Tekan tombol Windows + I untuk meluncurkan Pengaturan.
2. Beralih ke Sistem tab di panel kiri dan pilih opsi Pemecahan Masalah di sebelah kanan.
3. Selanjutnya, pilih opsi Pemecah Masalah Lainnya.
4. Terakhir, klik tombol Run di sebelah pemecah masalah Jaringan dan Internet pilihan.
5. Ikuti petunjuk pada layar dan biarkan pemecah masalah mendiagnosis masalah.
Terapkan solusi yang disarankan oleh pemecah masalah untuk memperbaiki masalah terkait internet sistem. Setelah membuat perubahan pada pengaturan yang disarankan, mulai ulang sistem. Menjalankannya mungkin mengungkapkan akar penyebab masalah yang kamu hadapi.
RECOMMENDED ARTICLE
- 6 Cara memperbaiki munculnya lampu merah yang berkedip di router agar internet kembali lancar
- 11 Cara memperbaiki masalah terhubung ke WiFi, tetapi tidak ada akses internet di Windows
- Cara memeriksa penggunaan data iPhone, jadi bisa mengatur rencana pemakaian biar lebih hemat
- Sinyal ponsel cerdas kamu lemot? Coba 6 cara ini untuk memperkuatnya
- 5 Konten yang tidak boleh kamu bagikan di media sosial agar kamu tidak menjadi korban kejahatan siber
- 5 Game iPad dan iPhone offline yang bisa kamu mainkan saat tidak ada layanan internet
HOW TO
-

Cara terbaru buka dan mengonversi file gambar HEIC ke JPEG di Windows 10 atau 11, gampang ternyata
-

Cara terbaru buka WhatsApp saat bermain game tanpa menutup aplikasi, ini fitur yang dibutuhkan
-

Cara mengunci chat WhatsApp (WA) dengan fingerprint atau screenlock, biar rahasia tetap aman
-

6 Cara terbaru memperbaiki Microsoft Word di Windows 10/11 yang menghapus teks dengan sendirinya
-

Cara mencari file penting di chat WhatsApp (WA) dengan cepat dan tanpa ribet
TECHPEDIA
-

Bisakah dapat Robux di Roblox secara gratis? Ini 10 faktanya agar tidak tergoda penipu
-

Detik-detik gelombang radio lawan sensor Jepang dan siarkan proklamasi kemerdekaan RI ke penjuru dunia
-

8 Penyebab charger ponsel mudah panas, jangan pakai adaptor abal-abal yang berbahaya!
-

Cara kerja peringatan dini tsunami Jepang, bisa deteksi bencana 10-20 detik sebelum datang
-

5 Tanggal Steam Sale paling populer yang termurah, game harga ratusan ribu bisa dapat diskon 90%
LATEST ARTICLE
HOW TO Selengkapnya >
-
![Cara terbaru buka dan mengonversi file gambar HEIC ke JPEG di Windows 10 atau 11, gampang ternyata]()
Cara terbaru buka dan mengonversi file gambar HEIC ke JPEG di Windows 10 atau 11, gampang ternyata
-
![Cara terbaru buka WhatsApp saat bermain game tanpa menutup aplikasi, ini fitur yang dibutuhkan]()
Cara terbaru buka WhatsApp saat bermain game tanpa menutup aplikasi, ini fitur yang dibutuhkan
-
![Cara mengunci chat WhatsApp (WA) dengan fingerprint atau screenlock, biar rahasia tetap aman]()
Cara mengunci chat WhatsApp (WA) dengan fingerprint atau screenlock, biar rahasia tetap aman
-
![6 Cara terbaru memperbaiki Microsoft Word di Windows 10/11 yang menghapus teks dengan sendirinya]()
6 Cara terbaru memperbaiki Microsoft Word di Windows 10/11 yang menghapus teks dengan sendirinya


















