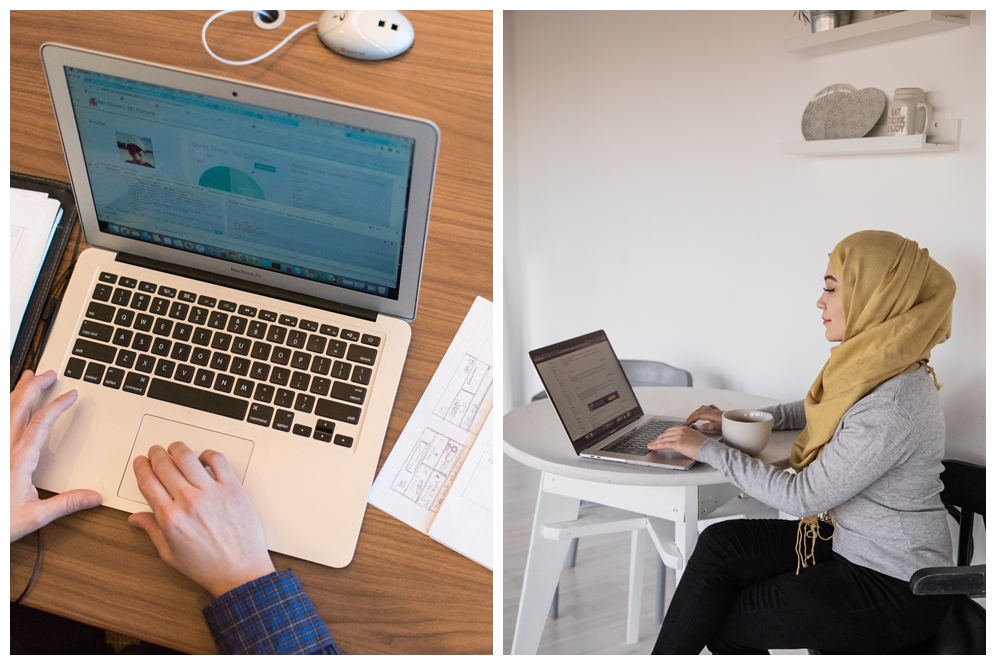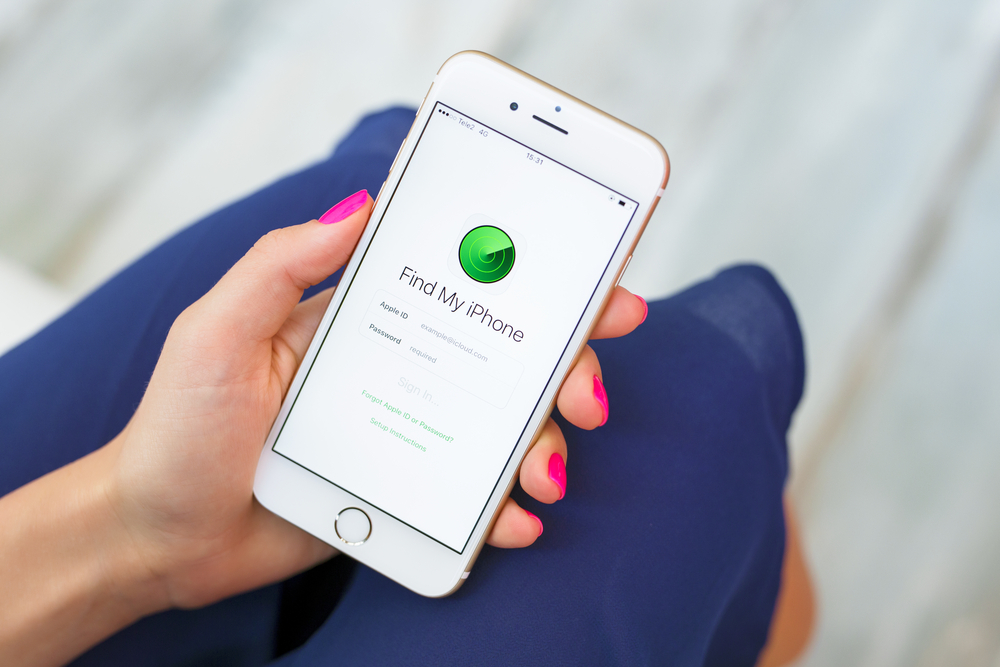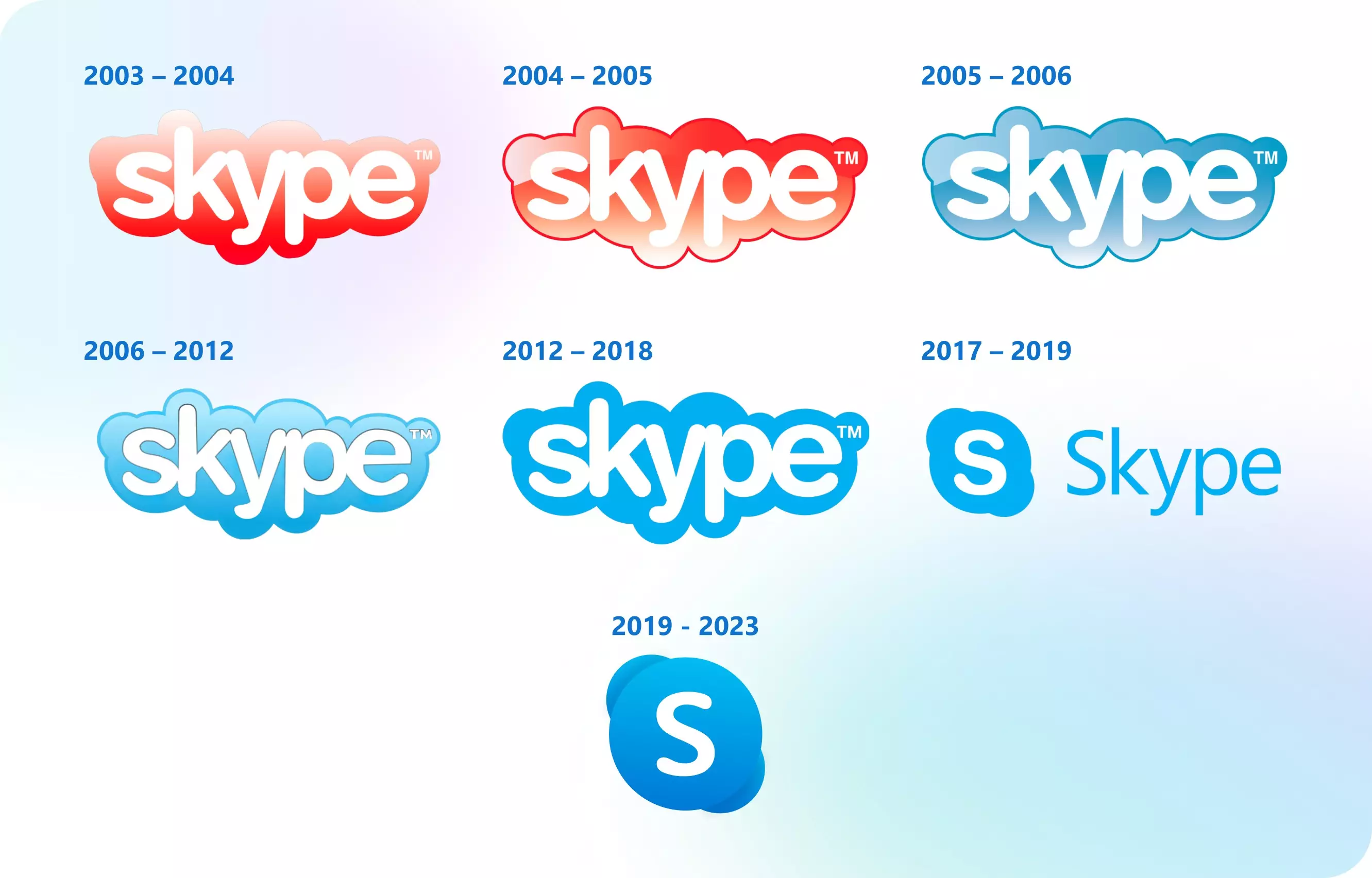Tutorial membuat media server dari komputer 'jadul'

Ilustrasi logo Plex Media Server © 2015 TechCrunch
Techno.id - Agus Widodo
Layanan media server atau pusat sharing data berbasis multimedia belakangan kian populer digunakan. Hal ini tak terlepas dari makin tingginya mobilitas seseorang yang juga didukung dengan peningkatan standar spesifikasi perangkat.
Bicara soal media server, saat ini sudah banyak aplikasi yang dapat dimanfaatkan untuk membuat server dengan mudah dan cepat. Masalahnya, apakah spesifikasi di perangkat komputer lama masih dapat digunakan?
Jawabannya adalah sangat mungkin, apalagi jika Anda menggunakan aplikasi Plex Media Server. Di samping mendukung multi-OS (Windows, Linux, Android, iOS) dan cross-platform (Desktop, Gadget, Embedded System), kebutuhan hardware juga kecil.
Di situs resminya, Plex Media Server hanya membutuhkan syarat minimum Intel Core 2 Duo 1.6GHz dengan RAM sebesar 512MB. Selain itu Plex juga menghadirkan fitur transcoding, yaitu streaming yang dapat menyesuaikan diri dengan koneksi dan kinerja komputer client.
Secara garis besar, langkah-langkah membuat media server dari komputer lama hanya terdiri dari empat tahapan. Di antaranya yakni registrasi (gratis), unduh dan install aplikasi Plex Media Server, dan konfigurasi server.
Adapun untuk proses registrasi dapat langsung dilakukan dengan mengunjungi laman resmi Plex. Caranya yakni dengan mengklik tombol Sign Up yang terletak di bagian kanan atas situs.

Seperti registrasi pada umumnya, lengkapi persyaratan informasi yang dibutuhkan seperti email, username, dan password. Setelah membaca syarat dan ketentuan, klik link konfirmasi di dalam email Anda yang baru saja dikirimkan oleh situs Plex.

Setelah proses registrasi selesai, kembali kunjungi situs Plex untuk mengunduh program Plex Media Server dengan mengakses menu Downloads yang kini terletak di bagian kiri atas situs. Selanjutnya sesuaikan dengan sistem operasi Anda (contoh: Windows).


Setelah proses unduh selesai, lakukan proses instalasi seperti software lain pada umumnya (seperti gambar di bawah). Dan ketika proses instalasi sudah selesai, klik tombol "Launch" untuk menuju ke tahapan selanjutnya, yakni konfigurasi server.

RECOMMENDED ARTICLE
- 5 Trik ini akan membuat Anda menjadi pengguna smartphone yang cerdas
- Cara mudah kelompokkan data berdasar rentang usia di Microsoft Excel
- Langkah sederhana menemukan Windows 10 Product Key
- Cara mengubah metode auto install updates di Windows 10
- Begini caranya instal games Clash of Clans di BlackBerry
HOW TO
-

5 Cara terbaru backup memori di laptop, jaga datamu agar tetap terjaga, hati tenang saat data aman
-

Cara terbaru translate file dokumen dan jurnal bahasa asing ke bahasa Indonesia, cukup sekali klik
-

Cara tampilkan alamat dan nomor di layar HP saat hilang untuk Android, hati jadi tenang
-

10 Trik bikin prompt ChatGPT yang spesifik dan hasilnya langsung bagus tanpa perlu revisi lagi
-

8 Cara terbaru atur grup WhatsApp agar lebih teratur dan efektif, sekali coba admin pasti suka
TECHPEDIA
-

Cara kerja peringatan dini tsunami Jepang, bisa deteksi bencana 10-20 detik sebelum datang
-

5 Tanggal Steam Sale paling populer yang termurah, game harga ratusan ribu bisa dapat diskon 90%
-

Intip canggihnya Galaxy S25 Edge, bodinya bakal cuma setebal biji beras?
-

Tinggal diajak ngobrol, chatbot AI punya Netflix ini bisa kasih rekomendasi film yang asyik
-

Skype berhenti beroperasi setelah lebih dari 20 tahun, ganti jadi produknya Microsoft yang satu ini
LATEST ARTICLE
HOW TO Selengkapnya >
-
![5 Cara terbaru backup memori di laptop, jaga datamu agar tetap terjaga, hati tenang saat data aman]()
5 Cara terbaru backup memori di laptop, jaga datamu agar tetap terjaga, hati tenang saat data aman
-
![Cara terbaru translate file dokumen dan jurnal bahasa asing ke bahasa Indonesia, cukup sekali klik]()
Cara terbaru translate file dokumen dan jurnal bahasa asing ke bahasa Indonesia, cukup sekali klik
-
![Cara tampilkan alamat dan nomor di layar HP saat hilang untuk Android, hati jadi tenang]()
Cara tampilkan alamat dan nomor di layar HP saat hilang untuk Android, hati jadi tenang
-
![10 Trik bikin prompt ChatGPT yang spesifik dan hasilnya langsung bagus tanpa perlu revisi lagi]()
10 Trik bikin prompt ChatGPT yang spesifik dan hasilnya langsung bagus tanpa perlu revisi lagi