Cara menghapus cache PC atau laptop di Windows 10, biar perangkat kamu lebih ngebut
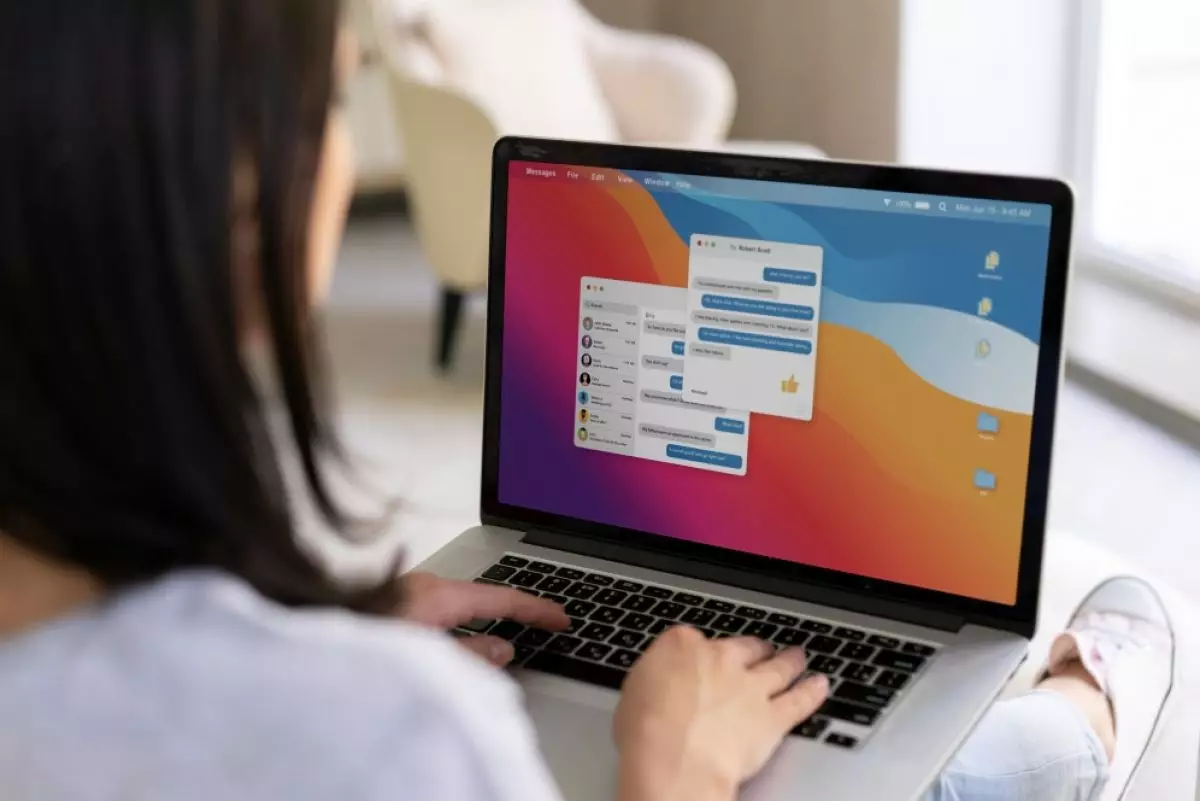
foto: freepik
Techno.id - Laptop atau PC kamu mulai melambat? Bisa jadi itu disebabkan cache di perangkat kamu sudah menumpuk. Sebab, cache yang terlalu banyak dan tidak pernah dihapus akan memengaruhi kinerja system dan menghabiskan ruang penyimpanan. Karena itu kamu harus menghapus cache secara berkala.
Seperti halnya menghapus cache di browser, menghapus cache di Windows adalah awal yang baik untuk memecahkan masalah sistem, meningkatkan kinerja sistem, dan mengosongkan ruang disk. Berikut ini cara menghapus cache di Windows 10.
Menghapus cache file sementara dengan Pembersihan Disk

1. Untuk menghapus cache file sementara, cari ‘Disk Cleanup’ di bilah pencarian Start Menu. Pilih aplikasi ‘Disk Cleanup’, yang akan muncul di hasil pencarian.
2. Setelah dipilih, Disk Cleanup akan mulai menghitung berapa banyak ruang yang dapat kamu kosongkan pada drive sistem operasi (C:), atau drive mana pun yang kamu pilih.
3. Pada SSD modern, jendela mungkin akan cukup cepat sehingga kamu hampir tidak dapat melihatnya. Pembersihan Disk untuk OS (C:) sekarang akan muncul.
4. Gulir ke bawah dan centang kotak di samping ‘File Sementara’. Kamu juga dapat memilih untuk menghapus file dari lokasi lain, seperti ‘Recycle Bin’ atau ‘Downloads’.

5. Setelah memilih apa yang ingin dihapus, klik ‘Bersihkan File Sistem’.
6. Setelah Windows menghitung jumlah ruang penyimpanan yang akan dikosongkan, kamu akan dibawa ke halaman yang sama lagi. Kali ini, pilih file dan lokasi untuk kedua kalinya yang ingin kamu hapus, lalu klik ‘OK’.
7. Sebuah peringatan akan muncul, meminta kamu untuk mengonfirmasi bahwa kamu yakin ingin menghapus file secara permanen. Pilih ‘Hapus File’.
8. Pembersihan Disk sekarang akan membersihkan file yang tidak diperlukan pada perangkat kamu. Proses ini dapat memakan waktu beberapa menit.
Menghapus cache DNS

1. Jika kamu ingin menghapus cache DNS PC Windows 10, buka Command Prompt sebagai admin. Untuk melakukannya, klik tombol Start, lalu ketik ‘Command Prompt’ di bilah pencarian.
2. Aplikasi ‘Command Prompt’ akan muncul di hasil pencarian. Klik kanan dan pilih ‘Run As Administrator’ dari menu, atau klik ‘Run as Administrator’ di samping.

3. Selanjutnya, ketik perintah ipconfig /flushDNS.
4. Kamu akan menerima pesan yang memberitahukan bahwa kamu telah berhasil mengosongkan Cache DNS Resolver.
RECOMMENDED ARTICLE
- Cara memperbaiki tombol Fn yang tidak berfungsi di keyboard
- Cara cek SSD dan hardisk di laptop dan komputer, periksa kapasitas jadi lebih mudah
- Tidak bisa membuka folder di Windows 11/10 meski mouse sudah dua kali klik? Begini cara memperbaikinya
- 4 Cara mendinginkan laptop yang terlalu panas, bersihkan ventilasi udara secara berkala
- 9 Cara menghemat baterai laptop biar tetap awet, nonaktifkan fitur yang tidak perlu
HOW TO
-

Cara terbaru mentransfer pesan WhatsApp dari iOS ke Android, ternyata gampang banget di 2025 ini
-

Trik jitu bersihkan port audio iPhone dari debu tanpa merusak, ternyata segampang ini
-

Cara terbaru buka dan mengonversi file gambar HEIC ke JPEG di Windows 10 atau 11, gampang ternyata
-

Cara terbaru buka WhatsApp saat bermain game tanpa menutup aplikasi, ini fitur yang dibutuhkan
-

Cara mengunci chat WhatsApp (WA) dengan fingerprint atau screenlock, biar rahasia tetap aman
TECHPEDIA
-

Bisakah dapat Robux di Roblox secara gratis? Ini 10 faktanya agar tidak tergoda penipu
-

Detik-detik gelombang radio lawan sensor Jepang dan siarkan proklamasi kemerdekaan RI ke penjuru dunia
-

8 Penyebab charger ponsel mudah panas, jangan pakai adaptor abal-abal yang berbahaya!
-

Cara kerja peringatan dini tsunami Jepang, bisa deteksi bencana 10-20 detik sebelum datang
-

5 Tanggal Steam Sale paling populer yang termurah, game harga ratusan ribu bisa dapat diskon 90%
LATEST ARTICLE
HOW TO Selengkapnya >
-
![Cara terbaru mentransfer pesan WhatsApp dari iOS ke Android, ternyata gampang banget di 2025 ini]()
Cara terbaru mentransfer pesan WhatsApp dari iOS ke Android, ternyata gampang banget di 2025 ini
-
![Trik jitu bersihkan port audio iPhone dari debu tanpa merusak, ternyata segampang ini]()
Trik jitu bersihkan port audio iPhone dari debu tanpa merusak, ternyata segampang ini
-
![Cara terbaru buka dan mengonversi file gambar HEIC ke JPEG di Windows 10 atau 11, gampang ternyata]()
Cara terbaru buka dan mengonversi file gambar HEIC ke JPEG di Windows 10 atau 11, gampang ternyata
-
![Cara terbaru buka WhatsApp saat bermain game tanpa menutup aplikasi, ini fitur yang dibutuhkan]()
Cara terbaru buka WhatsApp saat bermain game tanpa menutup aplikasi, ini fitur yang dibutuhkan


















