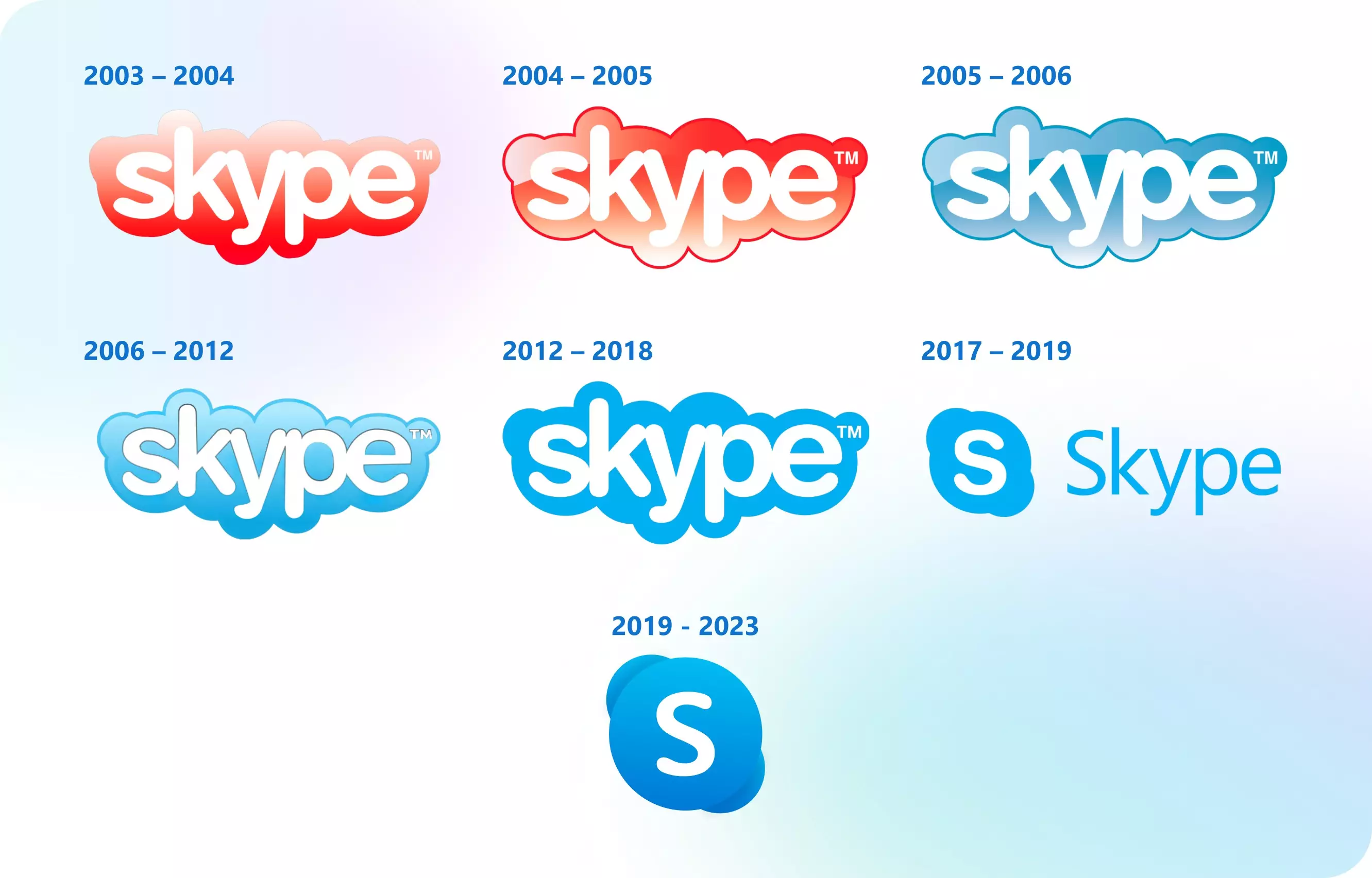Cara mengembalikan pembaruan Windows yang menyebabkan komputer crash

foto: freepik/rawpixel.com
Techno.id - Pembaruan Windows terkadang dapat menimbulkan masalah kinerja atau mencegah aplikasi tertentu berjalan normal. Jika komputer kamu bertingkah aneh, alasannya mungkin karena pembaruan Windows yang bermasalah. Misalnya, pembaruan KB5030219 yang terkenal buruk, bisa menjadi penyebab crash, perlambatan, dan masalah jaringan.
Beberapa masalah umum yang disebabkan pembaruan Windows adalah bilah tugas tidak muncul, perangkat keras tidak terdeteksi, dan layar biru acak. Dalam kasus yang jarang terjadi, pembaruan komputer bisa juga menyebabkan hilangnya data penting.
- Cara termudah menginstal ulang Windows 11 dan memperbaiki masalah update Alat pemulihan baru Windows 11 Update Recovery Tool berguna untuk mengatasi masalah update
- Cara memperbaiki PC Windows yang terkena dampak gangguan internet global akibat pembaruan CrowdStrike Masalah ini berasal dari pembaruan yang salah dari penyedia keamanan siber CrowdStrike
- Cara sederhana factory reset Windows 10 & Windows 11 via PC & Laptop, atasi sistem lemot Cara mudah mengatasi kinerja sistem perangkat yang tidak responsif.
Sebagian besar pembaruan Windows menyediakan berbagai peningkatan seperti patch keamanan, driver, dan fitur lainnya. Namun, beberapa pembaruan masih dapat menimbulkan masalah pada sistem tertentu. Untungnya, mengembalikan pembaruan Windows sangat mudah. Sebelum kamu membawa komputer ke pusat perbaikan, kamu bisa mengembalikan pembaruan Windows.
Cara mengembalikan pembaruan di Windows 10

Untuk mengembalikan pembaruan di Windows 10, buka aplikasi Pengaturan.
1. Klik Perbarui dan Keamanan.
2. Pilih Lihat Riwayat Pembaruan.
3. Sorot pembaruan terbaru dan klik copot pemasangan.
4. Mulai ulang komputer kamu untuk menyimpan perubahan.
Cara mengembalikan pembaruan di Windows 11

Langkah-langkah untuk mengembalikan pembaruan Windows lebih disederhanakan pada Windows 11.
1. Buka Pengaturan.
2. Klik Pembaruan.
3. Kemudian pilih Pemulihan.
4. Di bagian Pemulihan, akan ada opsi berlabel Kembali yang akan meluncurkan pemecah masalah.
Mengembalikan pembaruan Windows tanpa bilah tugas

Saat pembaruan Windows yang bermasalah diinstal, itu dapat merusak Menu Mulai atau Bilah Tugas, sehingga sulit untuk mengakses Pengaturan Windows.
Untuk mengembalikan pembaruan Windows tanpa bilah tugas, tekan Tombol Windows + I, pintasan untuk membuka Pengaturan. Kemudian ikuti langkah-langkah yang telah disebutkan sebelumnya.
Untuk memulai ulang komputer tanpa bilah tugas, tekan CTRL + ALT + DELETE. Klik ikon daya di kanan bawah layar kunci dan pilih Mulai Ulang. Saat kamu me-restart computer , bilah tugas harus diperbaiki.
Kamu juga dapat mencoba memaksa explorer.exe untuk dibuka. Untuk melakukannya, tekan CTRL + ALT + DELETE untuk membuka Pengelola Tugas. Di bawah File, pilih Jalankan Tugas Baru dan ketik Explorer.exe.
Saat kamu menekan Enter, antarmuka pengguna Windows akan muncul, dan kamu dapat membuka Pembaruan dan Keamanan untuk memutar kembali pembaruan. Jika tidak berhasil, coba ketik ms-settings: windowsupdate.
Mengembalikan pembaruan Windows saat PC tidak bisa boot

Jika komputer kamu tidak dapat boot ke Windows atau macet di layar masuk, boot dalam mode aman untuk menghapus instalan pembaruan Windows terbaru. Ada beberapa cara untuk mem-boot dalam mode aman, tergantung di mana komputer kamu membeku dalam proses boot.
Dari layar kunci, tahan SHIFT dan klik Daya dan Mulai Ulang. Saat komputer dihidupkan ulang, opsi pemulihan akan muncul. Pilih Pemecahan Masalah, Opsi Lanjutan, lalu Pengaturan Mulai.
Komputer akan restart dan kamu akan diperlihatkan daftar opsi startup, pilih Enable Safe Mode with Networking. Jika komputer kamu melakukan booting ke Windows melalui safe mode, ikuti langkah-langkah sebelumnya untuk mengembalikan pembaruan Windows yang bermasalah.
Lantas apa yang terjadi ketika komputer tidak dapat membuka layar kunci? Dalam beberapa kasus, pembaruan Windows dapat mencegah komputer melakukan booting ke layar terkunci. Ketika itu terjadi, kamu dapat memaksa opsi pemulihan muncul dengan mematikan komputer secara manual.
Nyalakan komputer, tunggu logo Windows muncul, dan segera tekan dan tahan tombol daya. Saat kamu menghidupkan kembali komputer, opsi Pemecahan Masalah akan muncul.
RECOMMENDED ARTICLE
- 3 Cara aman mengunduh dan menginstal Windows 11 di PC atau laptop, nomor 1 paling rekomendasi
- Cara mudah dan anti ribet memperbarui aplikasi Windows 11, gunakan opsi pembaruan bawaan
- Cara menyesuaikan resolusi layar laptop Windows 11, 10, dan 7, mudah dan praktis
- Cara mudah menampilkan aplikasi di layar laptop dan komputer Windows 10/11
- Cara menonaktifkan 7 fitur Windows 11 yang mengganggu, laptop bisa lebih ngebut
HOW TO
-

Cara menerjemahkan chat WhatsApp pakai AI langsung di aplikasinya, gampang dan tak ribet
-

Cara terbaru merekam layar Macbook tanpa aplikasi tambahan, ringan dan tak bikin lemot
-

Cara terbaru kalibrasi warna monitor secara manual untuk desain grafis, ternyata gampang dan mudah
-

Cara menghapus aplikasi bawaan Windows yang jarang digunakan, bisa bikin lemot jika diabaikan
-

Cara bersihkan cache di laptop Windows dan Mac, gampang dan bisa bikin langsung ngebut tanpa lag
TECHPEDIA
-

5 Tanggal Steam Sale paling populer yang termurah, game harga ratusan ribu bisa dapat diskon 90%
-

Intip canggihnya Galaxy S25 Edge, bodinya bakal cuma setebal biji beras?
-

Tinggal diajak ngobrol, chatbot AI punya Netflix ini bisa kasih rekomendasi film yang asyik
-

Skype berhenti beroperasi setelah lebih dari 20 tahun, ganti jadi produknya Microsoft yang satu ini
-

Apa itu pindai mata dan World Coin, ternyata berbahaya bagi data pribadi pengguna
LATEST ARTICLE
HOW TO Selengkapnya >
-
![Cara menerjemahkan chat WhatsApp pakai AI langsung di aplikasinya, gampang dan tak ribet]()
Cara menerjemahkan chat WhatsApp pakai AI langsung di aplikasinya, gampang dan tak ribet
-
![Cara terbaru merekam layar Macbook tanpa aplikasi tambahan, ringan dan tak bikin lemot]()
Cara terbaru merekam layar Macbook tanpa aplikasi tambahan, ringan dan tak bikin lemot
-
![Cara terbaru kalibrasi warna monitor secara manual untuk desain grafis, ternyata gampang dan mudah]()
Cara terbaru kalibrasi warna monitor secara manual untuk desain grafis, ternyata gampang dan mudah
-
![Cara menghapus aplikasi bawaan Windows yang jarang digunakan, bisa bikin lemot jika diabaikan]()
Cara menghapus aplikasi bawaan Windows yang jarang digunakan, bisa bikin lemot jika diabaikan