Cara memasang bluetooth di laptop dan komputer yang tidak memiliki bluetooth, kirim dan terima file ja
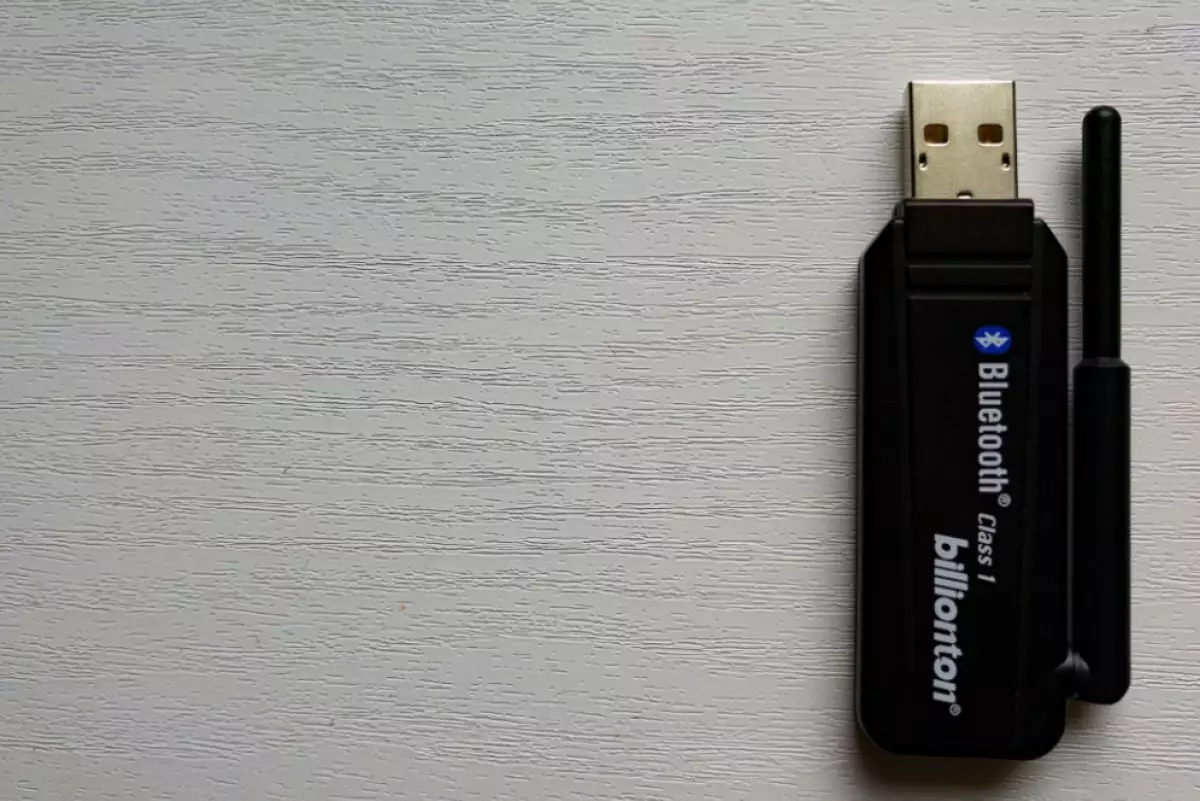
foto: pixabay.com
Techno.id - Laptop dan komputer merupakan dua perangkat yang bisa dibilang hampir mirip. Kemiripan dari laptop dan komputer tentu ada di sektor sistem operasi yang berbasis Windows. Namun kedua perangkat tersebut memiliki perbedaan di sektor dimensi dan spesifikasi yang dihadirkan.
Salah satu keunggulan dari laptop dan komputer adalah kemudahan pengoperasian yang ditawarkan. Namun kemudahan tersebut hanya bisa didapat pada beberapa laptop dan komputer kekinian. Pada laptop dan komputer yang sudah sedikit lawas, tak jarang banyak yang belum memiliki bluetooth sebagai fitur pengirim dan penerima file.
Sebagaimana yang telah diketahui, bluetooth merupakan koneksi penting untuk ada pada semua laptop dan komputer agar dapat memudahkan pekerjaan. Untungnya, telah tersedia beberapa cara yang bisa dilakukan untuk memasang dan menambahkan fitur bluetooth pada laptop maupun komputer yang belum memilikinya.
Tak perlu berlama-lama, berikut techno.id telah merangkum dari berbagai sumber pada Selasa (3/1), cara memasang bluetooth di laptop dan komputer yang tidak memiliki bluetooth.
Cara memasang bluetooth di laptop dan komputer yang tidak memiliki bluetooth.
Untuk memasang bluetooth pada laptop dan komputer yang tidak memiliki fitur tersebut, pada dasarnya ada dua cara yang bisa dicoba. Kamu bisa menggunakan bluetooth internal maupun eksternal. Secara umum, kedua cara ini memerlukan bantuan alat tambahan berupa bluetooth receiver.
Hanya saja, model dan cara pemasangan kedua versi bluetooth tersebut bisa dibilang sangat berbeda. Tak perlu berlama-lama, kamu bisa simak ulasan berikut untuk memasang bluetooth pada laptop dan komputer kamu yang tidak memiliki bluetooth.
1. Menambahkan bluetooth internal pada laptop

foto: pixabay.com
Setiap laptop tentu dibekali dengan koneksi Wi-Fi yang membuatnya bisa terhubung dengan koneksi internet. Biasanya Wi-Fi dan bluetooth digabungkan pada satu komponen dengan nama Mini PCI Express. Namun pada laptop keluaran lawas, mungkin komponen yang ada hanya berisikan jaringan Wi-Fi. Kamu bisa membeli Mini PCI Express di beberapa e commerce sesuai tipe laptop yang digunakan.
Namun perlu diingat bahwa pemasangan Mini PCI Express pada laptop tidak bisa dilakukan sembarangan. Kamu perlu mengetahui jalur kabel serta cara pemasangan yang benar pada komponen tersebut. Tak hanya itu, jika versi Mini PCI Express yang kamu beli tidak sesuai dengan laptop yang digunakan, koneksi bluetooth tetap saja tidak akan bekerja.
Akan tetapi, jika proses pemasangan berlangsung dengan baik dan benar serta versi Mini PCI Express yang digunakan cocok, laptop kamu tentu bisa mengirim dan menerima file melalui koneksi bluetooth.
2. Menambahkan bluetooth menggunakan dongle

foto: pixabay.com
Bagi kamu yang takut menggunakan cara pertama, doble bluetooth bisa menjadi alternatif lain yang patut dicoba. Tak hanya berfungsi pada laptop, dongle bluetooth juga bisa digunakan pada komputer. Cara yang diperlukan pada dasarnya cukup singkat.
Kamu hanya perlu membeli dongle bluetooth yang dijual baik di toko online maupun offline. Untuk mulai menggunakan dongle bluetooth, kamu bisa simak penjelasan berikut.
1. Siapkan dongle bluetooth yang akan kamu gunakan.
2. Pasangkat dongle tersebut pada port USB yang tersedia.
3. Secara otomatis laptop maupun komputer kamu akan mendeteksi adanya dongle bluetooth.
4. Kamu bisa mencobanya dengan mengirim atau menerima file untuk mencoba perangkat tersebut.
5. Jika dongle bluetooth tidak berfungsi, ada kemungkinan Windows pada laptop maupun komputer kamu belum diupdate ke versi yang mendukung fitur tersebut. Kamu bisa melakukan update terlebih dahulu kemudian ulangi cara yang sama.
RECOMMENDED ARTICLE
- 11 Cara agar searching di Google makin mudah, cepat, dan akurat
- Cara cek kecepatan internet di smartphone, laptop, dan komputer, akurat dan tepat
- Cara mudah membuat kalender secara online via Canva, bebas ribet
- Cara mematikan update otomatis pada laptop dan komputer Windows 11, aman dan tidak timbulkan masalah
- Cara mendaftarkan lokasi baru di Google Maps, cocok untuk para pelaku bisnis
HOW TO
-

Cara terbaru mentransfer pesan WhatsApp dari iOS ke Android, ternyata gampang banget di 2025 ini
-

Trik jitu bersihkan port audio iPhone dari debu tanpa merusak, ternyata segampang ini
-

Cara terbaru buka dan mengonversi file gambar HEIC ke JPEG di Windows 10 atau 11, gampang ternyata
-

Cara terbaru buka WhatsApp saat bermain game tanpa menutup aplikasi, ini fitur yang dibutuhkan
-

Cara mengunci chat WhatsApp (WA) dengan fingerprint atau screenlock, biar rahasia tetap aman
TECHPEDIA
-

Bisakah dapat Robux di Roblox secara gratis? Ini 10 faktanya agar tidak tergoda penipu
-

Detik-detik gelombang radio lawan sensor Jepang dan siarkan proklamasi kemerdekaan RI ke penjuru dunia
-

8 Penyebab charger ponsel mudah panas, jangan pakai adaptor abal-abal yang berbahaya!
-

Cara kerja peringatan dini tsunami Jepang, bisa deteksi bencana 10-20 detik sebelum datang
-

5 Tanggal Steam Sale paling populer yang termurah, game harga ratusan ribu bisa dapat diskon 90%
LATEST ARTICLE
HOW TO Selengkapnya >
-
![Cara terbaru mentransfer pesan WhatsApp dari iOS ke Android, ternyata gampang banget di 2025 ini]()
Cara terbaru mentransfer pesan WhatsApp dari iOS ke Android, ternyata gampang banget di 2025 ini
-
![Trik jitu bersihkan port audio iPhone dari debu tanpa merusak, ternyata segampang ini]()
Trik jitu bersihkan port audio iPhone dari debu tanpa merusak, ternyata segampang ini
-
![Cara terbaru buka dan mengonversi file gambar HEIC ke JPEG di Windows 10 atau 11, gampang ternyata]()
Cara terbaru buka dan mengonversi file gambar HEIC ke JPEG di Windows 10 atau 11, gampang ternyata
-
![Cara terbaru buka WhatsApp saat bermain game tanpa menutup aplikasi, ini fitur yang dibutuhkan]()
Cara terbaru buka WhatsApp saat bermain game tanpa menutup aplikasi, ini fitur yang dibutuhkan


















