Cara mematikan update otomatis pada laptop dan komputer Windows 11, aman dan tidak timbulkan masalah
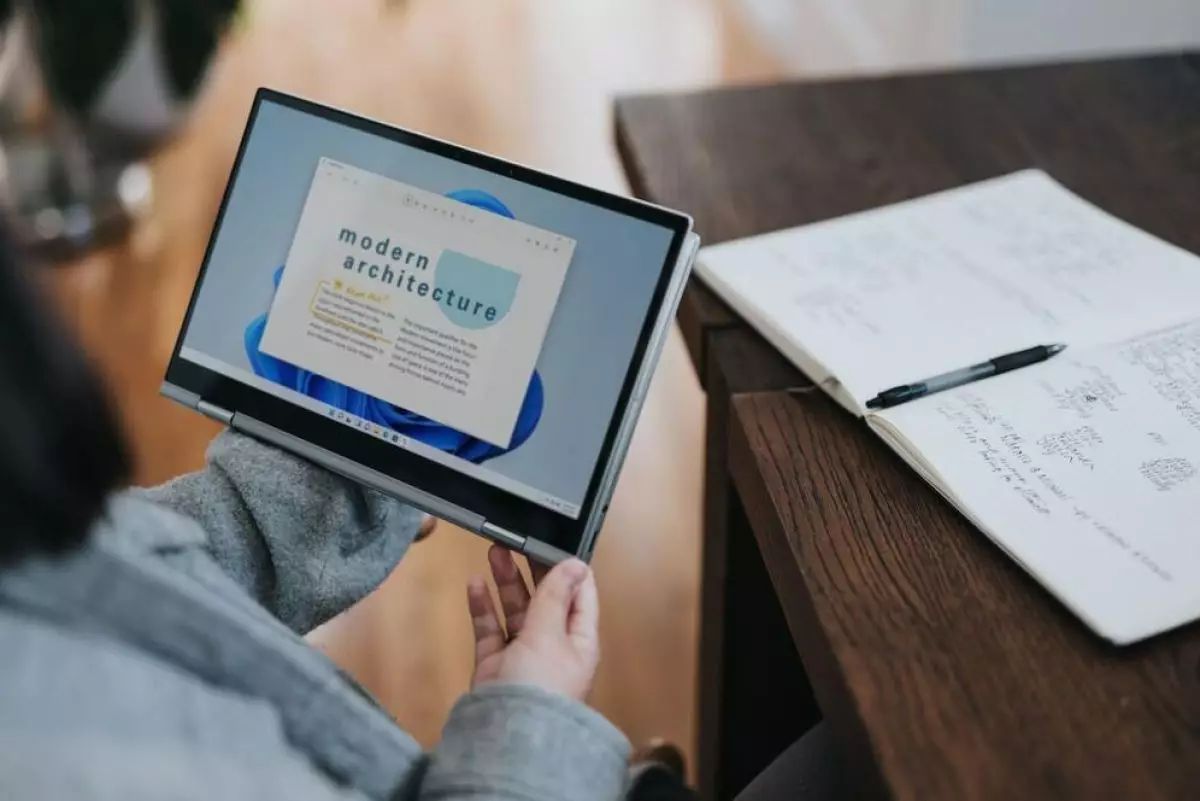
foto: unsplash.com
Techno.id - Laptop dan komputer merupakan dua perangkat yang hadir dengan keunggulan masing-masing. Laptop memiliki dimensi tipis dan mudah dibawa, sedangkan komputer hadir dengan spesifikasi tinggi yang membuatnya mampu melibas aplikasi berat dengan lancar. Meski memiliki perbedaan keunggulan, namun kedua perangkat ini memiliki kesamaan di sektor sistem operasi.
Hadir dengan sistem operasi Windows sebagai tampilan antar muka, laptop dan komputer bisa digunakan dengan nyaman untuk keperluan harian. Bicara soal WIndows pada laptop dan komputer, sistem operasi tersebut tentu perlu melakukan update untuk mendapat fitur terbaru dan mengatasi masalah bug.
Meski memiliki keuntungan saat melakukan update, tentu ukuran pembaruan yang dibawa oleh setiap versi Windows khususnya Windows 11 termasuk besar. Maka dari itu, tak jarang ada orang yang mematikan update otomatis pada Windows 11 mereka. Pada dasarnya mematikan update otomatis pada Windows 11 bisa dilakukan dengan beberapa cara.
Berkenaan dengan pembahasan tersebut, berikut techno.id telah merangkum dari berbagai sumber pada (2/1), cara mematikan update otomatis pada laptop dan komputer Windows 11.
Cara mematikan update otomatis pada laptop dan komputer Windows 11
Ada beberapa cara yang bisa kamu lakukan untuk mematikan update secara otomatis pada laptop maupun komputer kamu yang menggunakan Windows 11. Setiap cara yang ada tentu aman dilakukan dan tidak menyebabkan kerusakan di kemudian hari. Hanya saja, saat kamu mematikan fitur update secara otomatis, setiap pembaruan yang ada tidak akan bisa kamu rasakan. Tak perlu berlama-lama, kamu bisa simak ulasan berikut untuk mulai menonaktifkan update otomatis pada Windows 11.
1. Cara menonaktifkan update Window 11 melalui Metered Connection

foto: unsplash.com
Cara pertama yang bisa kamu lakukan untuk menonaktifkan update Windows 11 adalah memanfaatkan fitur Metered Connection. Baik pada laptop maupun komputer, fitur Metered Connection tersedia untuk kamu coba. Kamu bisa ikuti langkah berikut untuk mematikan update Windows 11 melalui Metered Connection.
1. Buka Setting pada laptop dan komputer kamu kemudian masuk ke Network & internet.
2. Pada menu Network & internet, pilih Properties.
3. Dalam menu Properties, kamu akan menjumpai fitur Metered connection.
4. Nonaktifkan menu Metered connection hingga indikator menunjukkan off.
2. Cara menonaktifkan update Window 11 dengan menunda pembaruan

foto: unsplash.com
Cara berikutnya yang bisa kamu lakukan untuk menonaktifkan update Windows 11 adalah menundanya. Meski tidak bersifat permanen, namun setidaknya cara ini dijamin berhasil dan efektif. Untuk mulai menunda pembaruan, kamu bisa simak penjelasan berikut.
1. Buka menu Setting pada laptop dan komputer kamu kemudian masuk ke Update & Security.
2. Pilih Advanced Options pada menu Windows Update.
3. Pada menu Pause Until, isikan tanggal yang kamu inginkan untuk menunda pembaruan.
4. Setelah tanggal tersebut berlalu, kamu bisa mengatur kembali penundaan update dengan cara yang sama.
3. Cara menonaktifkan update Window 11 melalui CMD

foto: unsplash.com
Cara terakhir yang bisa kamu lakukan untuk menunda update secara otomatis adalah memanfaatkan CMD atau Command Prompt. Bisa dibilang cara ini termasuk cukup mudah untuk dilakukan. Tak banyak menu dan perintah yang perlu kamu masukkan. Tak perlu berlama-lama, kamu bisa simak ulasan berikut untuk mulai menggunakan CMD.
1. Masuk ke kolom pencarian kemudian ketikkan CMD lalu klik Run as administrator.
2. Pada menu Command Prompt, ketikkan net stop wuauserv, lalu Enter
3. Selanjutnya ketikkan lagi net stop bits lalu Enter.
4. Terakhir ketikkan net stop dosvc kemudian Enter.
5. Jika Command Prompt berhasil menjalankan perintah di atas, laptop maupun komputer kamu akan menampilkan notifikasi Successfully stop.
RECOMMENDED ARTICLE
- 22 Fitur baru WhatsApp rilis sepanjang Tahun 2022, kamu sudah dapat?
- Cara mudah cek WhatsApp pasangan dari jarak jauh, ini aplikasi yang dibutuhkan
- Cara mudah membuat foto profil panjang di WhatsApp, bisa tanpa aplikasi tambahan
- Cara membuat dan mengedit grafik di Microsoft Excel, tampilkan data angka dan tulisan jadi lebih mudah
- Cara mudah membuat Spotify Blend, bisa buat nikmati musik bareng pasangan
HOW TO
-

Trik jitu bersihkan port audio iPhone dari debu tanpa merusak, ternyata segampang ini
-

Cara terbaru buka dan mengonversi file gambar HEIC ke JPEG di Windows 10 atau 11, gampang ternyata
-

Cara terbaru buka WhatsApp saat bermain game tanpa menutup aplikasi, ini fitur yang dibutuhkan
-

Cara mengunci chat WhatsApp (WA) dengan fingerprint atau screenlock, biar rahasia tetap aman
-

6 Cara terbaru memperbaiki Microsoft Word di Windows 10/11 yang menghapus teks dengan sendirinya
TECHPEDIA
-

Bisakah dapat Robux di Roblox secara gratis? Ini 10 faktanya agar tidak tergoda penipu
-

Detik-detik gelombang radio lawan sensor Jepang dan siarkan proklamasi kemerdekaan RI ke penjuru dunia
-

8 Penyebab charger ponsel mudah panas, jangan pakai adaptor abal-abal yang berbahaya!
-

Cara kerja peringatan dini tsunami Jepang, bisa deteksi bencana 10-20 detik sebelum datang
-

5 Tanggal Steam Sale paling populer yang termurah, game harga ratusan ribu bisa dapat diskon 90%
LATEST ARTICLE
HOW TO Selengkapnya >
-
![Trik jitu bersihkan port audio iPhone dari debu tanpa merusak, ternyata segampang ini]()
Trik jitu bersihkan port audio iPhone dari debu tanpa merusak, ternyata segampang ini
-
![Cara terbaru buka dan mengonversi file gambar HEIC ke JPEG di Windows 10 atau 11, gampang ternyata]()
Cara terbaru buka dan mengonversi file gambar HEIC ke JPEG di Windows 10 atau 11, gampang ternyata
-
![Cara terbaru buka WhatsApp saat bermain game tanpa menutup aplikasi, ini fitur yang dibutuhkan]()
Cara terbaru buka WhatsApp saat bermain game tanpa menutup aplikasi, ini fitur yang dibutuhkan
-
![Cara mengunci chat WhatsApp (WA) dengan fingerprint atau screenlock, biar rahasia tetap aman]()
Cara mengunci chat WhatsApp (WA) dengan fingerprint atau screenlock, biar rahasia tetap aman


















