Mengenal Capture Button di iPhone 16 dan cara menggunakannya
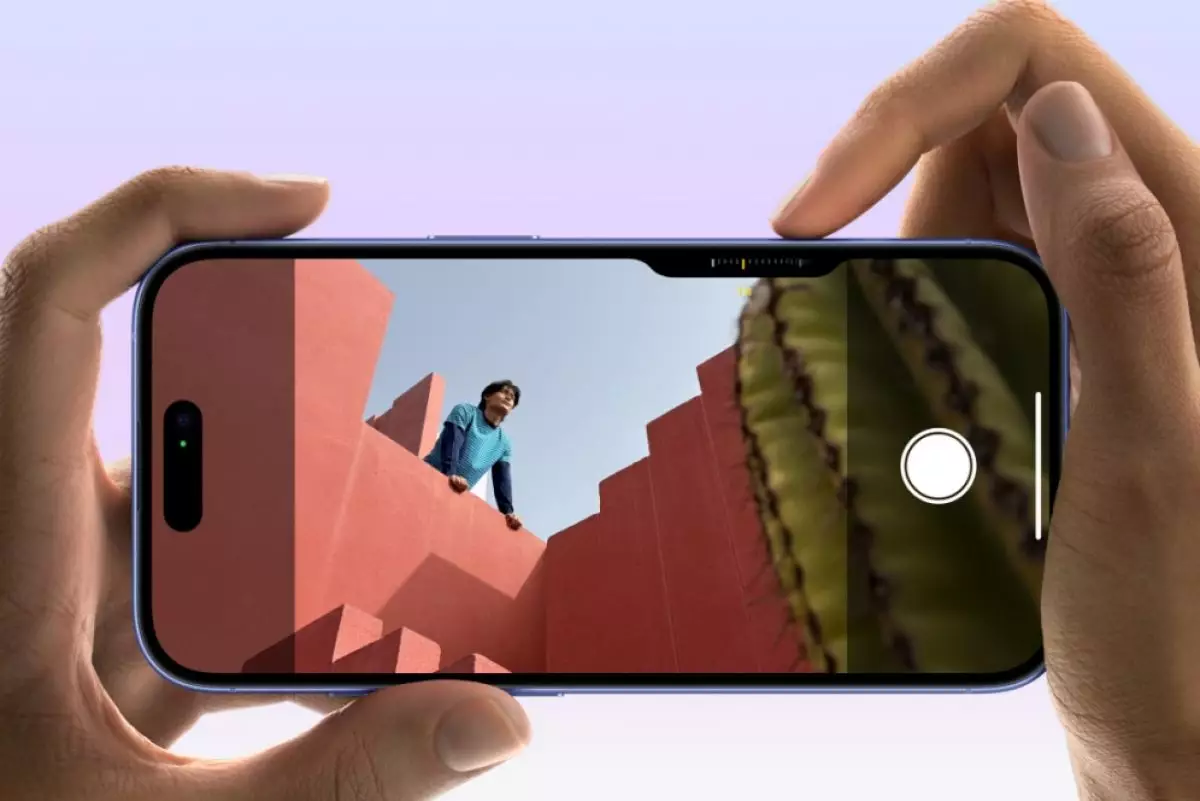
foto: apple
Techno.id - iPhone terbaru memiliki Capture Button khusus di sisi kanan. Dijuluki Camera Control, tombol ini adalah fitur interaksi antara perangkat keras dan perangkat lunak, memungkinkannya bertindak seperti tombol rana pada kamera tetapi dengan fungsi yang sangat dapat disesuaikan.
Mengenal Capture Button
- Jajaran iPhone 16 akan memiliki tombol baru yang dikabarkan meniru fungsionalitas kamera kelas atas Keberadaan tombol baru ini untuk memperkuat posisi iPhone sebagai smartphone fotografi
- Cara menggunakan Action Button di iPhone, mengerjakan berbagai tugas jadi lebih praktis Action Button adalah tombol yang dapat diprogram untuk dapat melakukan berbagai tugas
- iPhone 16 dan iPhone 16 Plus hadir dengan tombol action baru, ini fungsinya iPhone 16 hadir dengan teknologi layar Ceramic Shield baru
Kontrol Kamera memberikan sensasi klik tombol fisik berkat sakelar taktil bawaan dengan umpan balik haptic yang menawarkan rasa getaran. Ada juga penginderaan kapasitif (sentuh) untuk gerakan, dengan sensor gaya yang digunakan untuk membedakan antara penekanan ringan dan keras.
Di bagian dalam, fitur ini memiliki sensor gaya presisi tinggi dengan umpan balik haptic yang meniru nuansa rana kamera DSLR. Sementara sensor sentuh baru, mengenali interaksi yang tepat seperti klik dan slide.

Apple menyediakan API bagi pengembang untuk memprogram bagaimana tombol Kontrol Kamera berperilaku di aplikasi mereka. Capture Button bekerja melalui casing iPhone 16 Apple karena memiliki lapisan konduktif yang mengambil dan meneruskan gerakan jari ke Capture Button.
Kontrol Kamera menjadi lebih baik berkat kemampuan untuk mengarahkan iPhone ke objek dan menahan tombol untuk memunculkan informasi yang relevan tentang objek tersebut dan tempat di jendela bidik. Fitur seperti Google Lens ini, yang dikenal sebagai kecerdasan visual, akan dihadirkan akhir tahun ini. Kontrol Kamera tersedia di iPhone 16, iPhone 16 Plus, iPhone 16 Pro, dan iPhone 16 Pro Max.
Cara menggunakan Capture Button

Menekan tombol ambil dengan cepat akan langsung meluncurkan aplikasi Kamera bawaan, tetapi kamu dapat mengaturnya untuk membuka aplikasi pihak ketiga yang kompatibel. Setelah berada di aplikasi Kamera, klik Capture Button untuk mengambil foto. Untuk mulai merekam video QuickTake, klik dan tahan tombol.
Jika sudah dalam mode Video, klik untuk mulai merekam dan geser tombol Kontrol Kamera untuk memperbesar dan memperkecil saat memotret. Untuk berhenti merekam, klik Capture Button lagi.
QuickTake memungkinkan kamu merekam video tanpa beralih dari mode Foto. Pada jajaran iPhone 16, QuickTake merekam video dalam resolusi 4K penuh. Pada model lama, QuickTake dibatasi hingga resolusi 1080p dan 30 frame per detik.
Menekan dua kali Capture Button dengan ringan akan menarik overlay yang menunjukkan pengaturan kamera yang tersedia yang dapat kamu kontrol. Gesek melintasi Kontrol Kamera untuk menggulir pilihan yang tersedia, lalu tekan tombol dengan ringan untuk menyesuaikan fitur yang dipilih.
Pengaturan yang dapat disesuaikan menggunakan kontrol kamera di antaranya, Paparan, Kedalaman (depth), Zoom, Lensa, Gaya Fotografi, Tone.
Mode fotografi lain yang tersedia di aplikasi Kamera yang sudah diinstal sebelumnya, seperti pengambilan gerak lambat dan pencitraan panorama, belum berfungsi dengan Kontrol Kamera.

Setelah kamu memilih alat kamera, menggesek tombol akan menyesuaikannya. Misalnya, menggeser jari akan memperbesar dan memperkecil jika fungsi zoom dipilih. Jika fitur pencahayaan atau depth-of-field dipilih, Kontrol Kamera akan mencerahkan atau menggelapkan pemandangan atau menyesuaikan jumlah efek bokeh.
Kamu juga dapat menggesek untuk menelusuri Gaya Fotografi dan menambah atau mengurangi nada untuk mencerahkan atau memperdalam suasana foto.
Fitur rana dua tahap akan hadir di Camera Control akhir musim gugur ini. Fitur ini akan memungkinkan kamu mengunci fokus dan pencahayaan dengan menekan ringan sebelum mengambil bidikan dengan menekan keras.
Alat yang dipilih diingat di antara sesi untuk menghemat waktu. Misalnya, jika terakhir kali kamu berinteraksi dengan Gaya Fotografi melalui Kontrol Kamera, pengaturan ini akan muncul saat kamu menekan Capture Button dua kali dengan ringan, sehingga kamu tidak perlu menggesek.
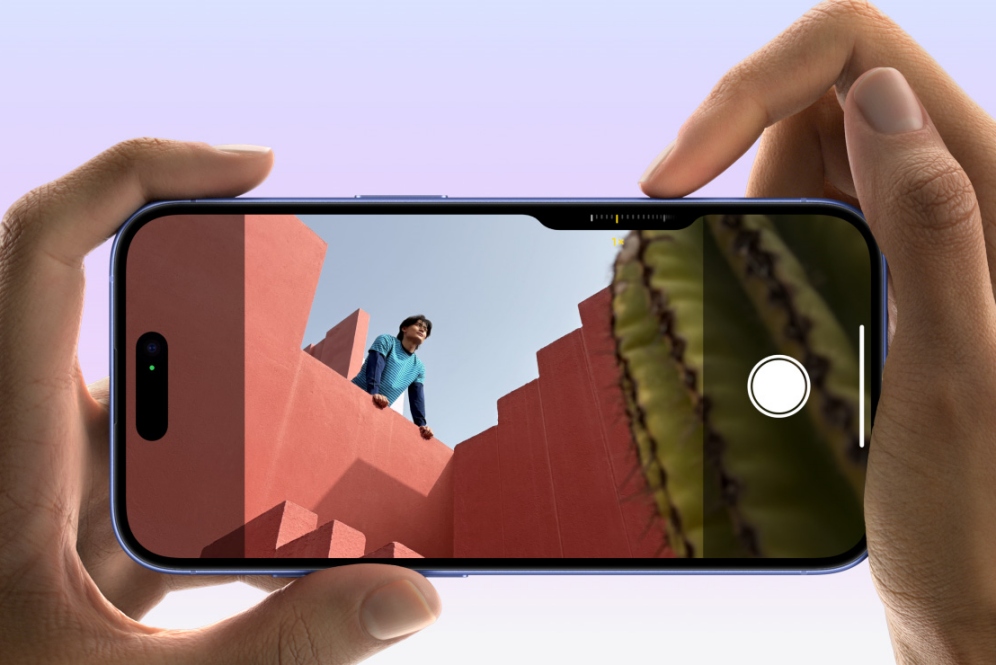
Mengenal Capture Buttton iPhone 16
Cara menyesuaikan Capture Button

Kamu dapat mengonfigurasi Kontrol Kamera untuk membuka aplikasi pihak ketiga yang kompatibel seperti Halide Camera atau Snapchat, fitur Pembesar Apple, atau pemindai kode QR bawaan iPhone, atau tidak melakukan apa pun.
Untuk mengubahnya, buka Pengaturan > Kamera > Kontrol Kamera dan pilih “Kamera”, “Pemindai Kode”, “Kaca Pembesar”, atau “Tidak Ada”.
Kamu juga dapat mengubah apakah satu atau dua kali klik Capture Button diperlukan untuk meluncurkan aplikasi kamera default dengan memilih “Klik Tunggal” atau “Klik Dua Kali” di pengaturan Kontrol Kamera. Penyempurnaan Kontrol Kamera lebih lanjut, seperti jumlah gaya yang diperlukan untuk menekan ringan dan keras, tersedia di pengaturan aksesibilitas.
Buka Pengaturan > Aksesibilitas > Kontrol Kamera dan pilih opsi kekencangan di bawah “Tekan Cahaya” untuk mengontrol seberapa keras penekanan ringan yang diperlukan untuk mendaftar. Kamu juga dapat mencoba pengaturan tekanan di layar ini. Untuk menyesuaikan seberapa cepat kamu harus menekan dua kali Capture Button, seret penggeser “Double Light-Press Speed” ke kiri atau kanan.
Untuk mematikan gerakan tekan ringan, nonaktifkan “Tampilkan Penyesuaian”. Kamu bahkan dapat mematikan Kontrol Kamera sepenuhnya jika berbenturan dengan gerakan di aplikasi lain dengan menonaktifkan “Kontrol Kamera”.
Capture menyediakan antarmuka perangkat keras yang unik untuk interaksi langsung dengan sistem kamera iPhone, yang terasa seperti kamera SLR digital yang mahal. Fitur ini akan menjadi lebih berguna ketika aplikasi pihak ketiga favorit mulai mendukungnya dan Apple meluncurkan pembaruan selama masa pakai iOS 18.
RECOMMENDED ARTICLE
- Apple mengklaim dengan beberapa perubahan, iPhone 16 lebih mudah diperbaiki
- iPhone 16 dan 16 Plus tidak memiliki layar dengan kecepatan refresh rate 120hz, begini penjelasannya
- Cara menyesuaikan Pusat Kontrol iPhone setelah menginstal iOS 18
- 5 Fitur iPhone 16 Pro yang sudah lama dimiliki ponsel cerdas Android
- Apakah iPhone 16 dan 16 Pro tahan air? Ini yang perlu kamu ketahui dan cara mengatasinya ketika basah
HOW TO
-

Cara menjalankan aplikasi dan game Windows di Android menggunakan Winlator terbaru di 2025
-

Cara record Zoom di laptop dan MacBook yang simpel dan mudah, sekaligus trik merangkum meeting pakai A
-

5 Langkah preventif merawat baterai HP di tengah musim pancaroba 2025, ternyata ini yang bikin rusak
-

Cara mengetahui dan memeriksa jumlah siklus baterai iPhone terbaru 2025, ini 5 langkah merawatnya
-

Cara menghentikan baterai laptop agar tidak terisi daya di atas 80% di Windows 11, ini alasannya
TECHPEDIA
-

Ini sejarah dan kegunaan teks viral "Lorem Ipsum" di tugu IKN, sudah ada sejak abad ke 16
-

Penjelasan mengapa port USB punya banyak warna, format terbaru di 2025 punya kecepatan 80 Gbps
-

10 Cara download gambar di Pinterest kualitas HD, cepat dan mudah dicoba
-

Cara download game PS2 dan PS3 di laptop dan HP, bisa main berdua
-

10 Fitur canggih iPhone 16E, bakal jadi HP Apple termurah di bawah Rp 10 juta?
LATEST ARTICLE
HOW TO Selengkapnya >
-
![Cara menjalankan aplikasi dan game Windows di Android menggunakan Winlator terbaru di 2025]()
Cara menjalankan aplikasi dan game Windows di Android menggunakan Winlator terbaru di 2025
-
![Cara record Zoom di laptop dan MacBook yang simpel dan mudah, sekaligus trik merangkum meeting pakai A]()
Cara record Zoom di laptop dan MacBook yang simpel dan mudah, sekaligus trik merangkum meeting pakai A
-
![5 Langkah preventif merawat baterai HP di tengah musim pancaroba 2025, ternyata ini yang bikin rusak]()
5 Langkah preventif merawat baterai HP di tengah musim pancaroba 2025, ternyata ini yang bikin rusak
-
![Cara mengetahui dan memeriksa jumlah siklus baterai iPhone terbaru 2025, ini 5 langkah merawatnya]()
Cara mengetahui dan memeriksa jumlah siklus baterai iPhone terbaru 2025, ini 5 langkah merawatnya

















