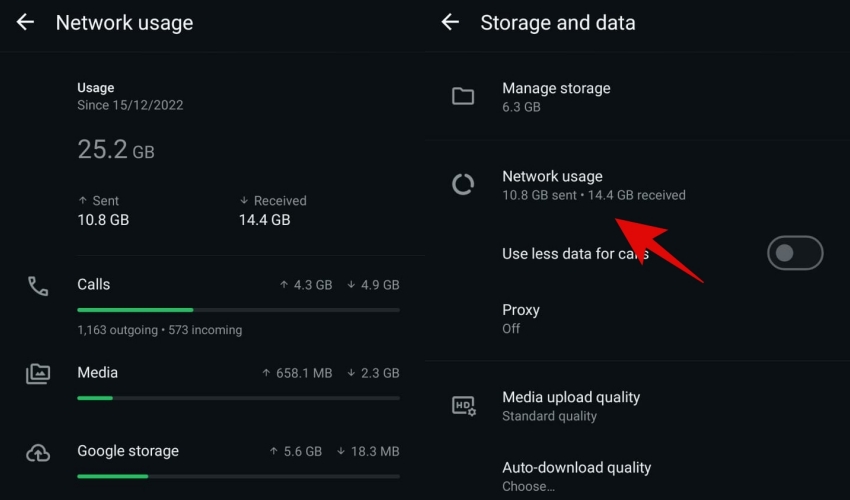Cara record Zoom di laptop dan MacBook yang simpel dan mudah, sekaligus trik merangkum meeting pakai A
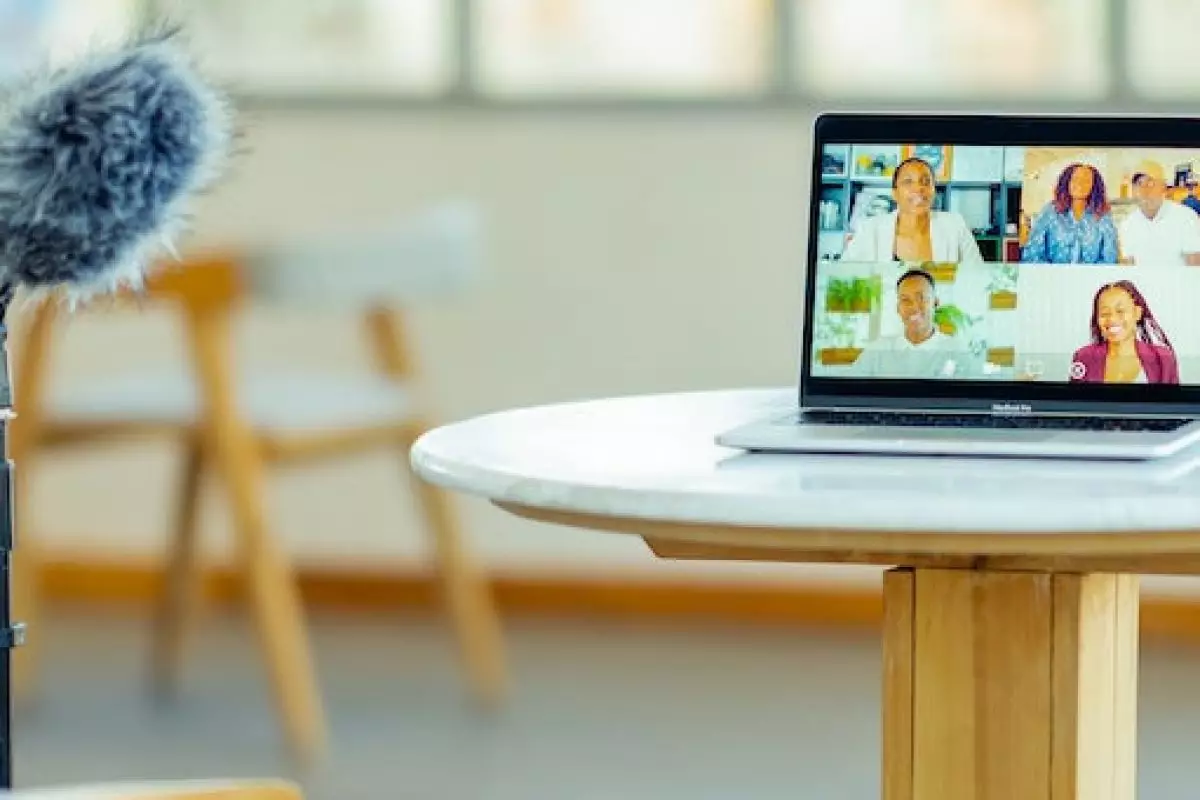
foto: pexels.com
Techno.id - Meeting online atau belajar jarak jauh sudah jadi bagian hidup banyak orang sekarang. Dari pagi sampai sore, kadang layar penuh dengan wajah-wajah di kotak kecil. Salah satu aplikasi yang paling sering dipakai tentu saja Zoom. Aplikasi ini memang jadi andalan karena simpel, gratis untuk fitur dasarnya, dan fiturnya pun lengkap buat keperluan sehari-hari.
Saking seringnya meeting, kadang ada momen penting yang sayang banget kalau cuma lewat begitu saja. Mulai dari ide brilian yang tiba-tiba muncul sampai candaan random yang bikin meeting gak terlalu serius. Karena itu, banyak yang akhirnya memilih buat merekam sesi Zoom.
Oleh karena itu, lebih jelasnya berikut telah dilansir dari berbagai sumber oleh techno.id pada hari Selasa (29/4), cara record Zoom di laptop dan MacBook.
Cara merecord Zoom di laptop dan juga MacBook

foto: pexels.com
Cara record di perangkat elektronik seperti laptop, MacBook bahkan sampai dengan komputer atau PC itu memiliki cara yang sama dan sangat mirip satu sama lainnya.
Maka dari itu, berikut lebih jelas dan lengkapnya cara merecord Zoom di laptop dan juga MacBook:

foto: pexels.com
- Langkah pertama yang harus dilakukan adalah pastikan terlebih dahulu kamu telah memiliki aplikasi Zoom.
- Download dan install aplikasi Zoom (bagi yang belum mempunyai aplikasi)
- Setelah itu, buka aplikasi Zoom tersebut.
- Kemudian, setelah berada pada bagian halaman "Home" di aplikasi Zoom. tekan ikon roda gigi (bagian sudut kanan sebelah atas)
- Lalu, pilih opsi menu "Recording" dan pilih folder kosong untuk menyimpan hasil rekaman yang telah kamu lakukan. Namun, perlu diketahui ikon roda gigi ini tidak selalu ada. Akan ada tergantung pada penyelenggara yang mempunyai rapat tersebut.
- Adapun apabila penyelenggara rapat memberikan izin untuk melakukan record, maka ikon roda gigi ini akan muncul. Akan tetapi sebaliknya, apabila penyelenggara rapat tidak memberikan izin untuk melakukan record, maka ikon roda gigi tersebut pun tidak akan muncul dan mengharuskan kamu untuk meminta izin terlebih dahulu apabila ingin melakukan recording dan memunculkan ikon roda gigi tersebut.
- Selanjutnya, maka akan ada teks "Recording.." (bagian sudut kiri sebelah atas monitor)
- Kemudian, jika kamu ingin menjeda ataupun menghentikan record tersebut. Kamu bisa melakukannya dengan melalui tombol menu kontrol (bagian bawah toolbar)
- Adapun jika telah selesai, kamu tinggal menekan tombol "Stop" untuk mengakhiri recording tersebut
- Terakhir, hasil recording pun telah tersimpan di laptop dan MacBook pada folder yang telah kamu tentukan
Cara merangkum meeting Zoom dengan menggunakan AI
Kadang-kadang, meski sudah merekam, rasa malas buat nonton ulang video meeting itu nyata adanya. Di sinilah teknologi AI bisa jadi penyelamat. Beberapa tools pintar ini bisa bantu merangkum hasil meeting dengan cepat dan akurat.
1. Otter.ai
Otter.ai udah lama jadi andalan banyak profesional buat urusan transkrip dan rangkuman meeting. Begitu dikoneksikan ke Zoom, Otter.ai akan otomatis mendengarkan percakapan dan mengubahnya jadi teks real-time. Yang menarik, tool ini juga bisa mengidentifikasi siapa yang berbicara, jadi hasil transkripnya rapi banget.
Selain buat transkrip, Otter.ai juga langsung kasih highlight point-point penting dari meeting. Jadi, gak perlu lagi buang waktu nonton video berjam-jam. Cukup lihat summary yang udah disiapkan Otter.ai, dan semua info penting sudah langsung ke tangan.
2. Fireflies.ai
Fireflies.ai menawarkan pengalaman yang lebih interaktif. Saat digunakan barengan dengan Zoom, Fireflies bakal bergabung ke meeting layaknya peserta biasa. Tapi bedanya, "peserta" ini kerjanya merekam, mencatat, dan menganalisis percakapan. Hasilnya? Rangkuman super lengkap yang bisa langsung diakses setelah meeting selesai.
Selain itu, Fireflies.ai juga punya fitur pencarian keyword. Misal mau cari bagian saat klien ngomong soal budget, tinggal ketik "budget", dan sistem akan langsung melompat ke bagian itu. Super praktis buat yang dikejar deadline laporan meeting.
3. tl;dv
Nama tl;dv singkatan dari "too long; didn't view", dan sesuai banget sama fungsinya. Tool ini membantu merangkum meeting panjang menjadi highlight yang bisa ditonton dalam beberapa menit saja. tl;dv bisa diintegrasikan langsung ke Zoom, dan setelah meeting selesai, langsung tersedia video highlight plus catatan otomatis.
Yang seru, pengguna juga bisa kasih timestamp di momen-momen penting selama meeting. Jadi saat recap, tidak perlu ngubek-ngubek satu video panjang. Cukup klik bagian yang mau dilihat. Ini cocok banget buat yang sering ikut meeting back-to-back dan butuh efisiensi maksimal.
Magang: Irvan Ahmad Fauzi
RECOMMENDED ARTICLE
- Apple TV 4K dengan chipset A15 Bionic rilis, ini spek lengkapnya
- Cara mudah mengaktifkan dan mematikan pemberitahuan push di iPhone
- Cara menghidupkan laptop tanpa tombol power, bisa jadi alternatif
- Cara bikin chat jadi stiker WhatsApp tanpa aplikasi, praktis
- 7 Cara mengatasi laptop yang tidak mau menyala, kenali penyebabnya
HOW TO
-

7 Alasan harus mengisi daya baterai gadget hingga 100%, kenapa hal ini tidak boleh jadi kebiasaan?
-

Cara ganti suara notifikasi kontak WhatsApp tertentu, biar bisa langsung tahu siapa saat HP berdering
-

Cara mengamankan akun WhatsApp pakai kunci sidik jadi atau Face ID, akun tenang hati nyaman
-

Cara menyimpan chat yang penting agar tidak hilang dengan fitur Whatsapp Starred Message
-

Cara kirim pesan WhatsApp tanpa simpan nomor HP penerima, sat-set bisa langsung tanpa ribet
TECHPEDIA
-

Detik-detik gelombang radio lawan sensor Jepang dan siarkan proklamasi kemerdekaan RI ke penjuru dunia
-

8 Penyebab charger ponsel mudah panas, jangan pakai adaptor abal-abal yang berbahaya!
-

Cara kerja peringatan dini tsunami Jepang, bisa deteksi bencana 10-20 detik sebelum datang
-

5 Tanggal Steam Sale paling populer yang termurah, game harga ratusan ribu bisa dapat diskon 90%
-

Intip canggihnya Galaxy S25 Edge, bodinya bakal cuma setebal biji beras?
LATEST ARTICLE
HOW TO Selengkapnya >
-
![7 Alasan harus mengisi daya baterai gadget hingga 100%, kenapa hal ini tidak boleh jadi kebiasaan?]()
7 Alasan harus mengisi daya baterai gadget hingga 100%, kenapa hal ini tidak boleh jadi kebiasaan?
-
![Cara ganti suara notifikasi kontak WhatsApp tertentu, biar bisa langsung tahu siapa saat HP berdering]()
Cara ganti suara notifikasi kontak WhatsApp tertentu, biar bisa langsung tahu siapa saat HP berdering
-
![Cara mengamankan akun WhatsApp pakai kunci sidik jadi atau Face ID, akun tenang hati nyaman]()
Cara mengamankan akun WhatsApp pakai kunci sidik jadi atau Face ID, akun tenang hati nyaman
-
![Cara menyimpan chat yang penting agar tidak hilang dengan fitur Whatsapp Starred Message]()
Cara menyimpan chat yang penting agar tidak hilang dengan fitur Whatsapp Starred Message