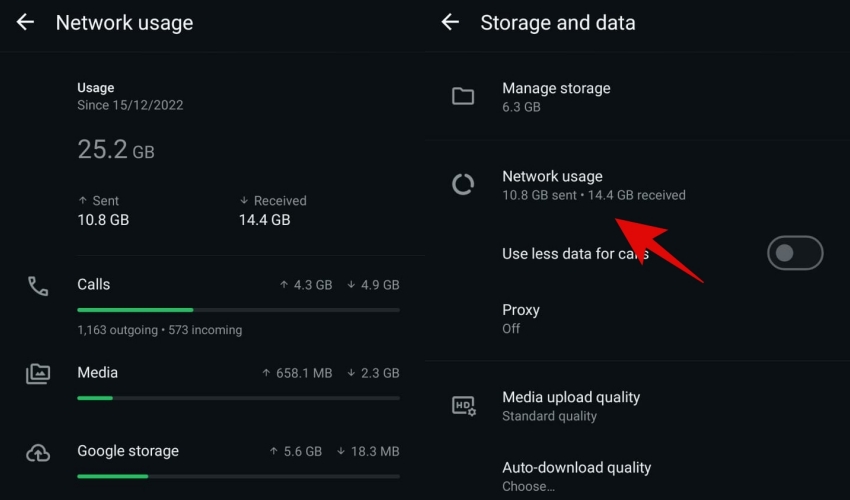Cara share screen di Google Meet dan Zoom agar presentasi tambah lancar, bisa lewat HP dan PC

Cara share screen di Google Meet dan Zoom agar presentasi tambah lancar, bisa lewat HP dan PC
Cara share screen pada Google Meet di Laptop/PC
1. Setelah mendapatkan izin Membagikan Layar oleh Host, atau pengguna adalah seorang Host, klik Presentasikan sekarang. Ikon fitur ini adalah persegi dengan panah menghadap atas
2. Pilih Seluruh Layar, Jendela atau Tab
3. Pilih bagikan
Cara share screen pada Google Meet di Smartphone
1. Buka Google Meet pada smartphone
2. Klik ikon titik tiga, pilih Bagikan Layar
3. Untuk menghentikan presentasi, klik Stop Presentasikan
Cara share screen pada Zoom di Laptop/PC.
Pastikan materi yang akan dipresentasikan sudah siap. Buka dan sign in ke aplikasi.
1. Klik Bagikan Layar dengan ikon panah menghadap atas dalam kotak persegi berwarna hijau
2. Pilih opsi antara bagikan seluruh desktop, jendela, whiteboard, atau layar iPhone/iPad
3. Aktifkan beberapa fitur di sudut kiri bawah seperti Bagikan Suara, Optimalkan untuk klip video, dan bagikan ke ruang diskusi
4. Klik bagikan
Cara share screen pada Zoom di HP.
Pastikan materi yang akan dipresentasikan sudah siap. Buka dan sign in ke aplikasi.
1. Klik Bagikan Layar di bagian atas
2. Pilih Start Now untuk membagikan layar
3. Pindahkan layar ke materi
RECOMMENDED ARTICLE
- Cara menambah alamat rumah di Google Maps, lewat smartphone dan PC
- Cukup 5 menit, ini cara mudah membuat undangan bukber Ramadan via Canva dan Microsoft Word
- Cara mudah menulis simbol derajat di iPhone dan Android, ini langkahnya
- Cara mudah kirim pesan rahasia di media sosial via Secreto, bisa bebas ajukan pertanyaan anonim
- Centang biru gratis bakal dihapus Elon Musk, berikut cara berlangganan Twitter Blue di HP dan website
HOW TO
-

7 Alasan harus mengisi daya baterai gadget hingga 100%, kenapa hal ini tidak boleh jadi kebiasaan?
-

Cara ganti suara notifikasi kontak WhatsApp tertentu, biar bisa langsung tahu siapa saat HP berdering
-

Cara mengamankan akun WhatsApp pakai kunci sidik jadi atau Face ID, akun tenang hati nyaman
-

Cara menyimpan chat yang penting agar tidak hilang dengan fitur Whatsapp Starred Message
-

Cara kirim pesan WhatsApp tanpa simpan nomor HP penerima, sat-set bisa langsung tanpa ribet
TECHPEDIA
-

Detik-detik gelombang radio lawan sensor Jepang dan siarkan proklamasi kemerdekaan RI ke penjuru dunia
-

8 Penyebab charger ponsel mudah panas, jangan pakai adaptor abal-abal yang berbahaya!
-

Cara kerja peringatan dini tsunami Jepang, bisa deteksi bencana 10-20 detik sebelum datang
-

5 Tanggal Steam Sale paling populer yang termurah, game harga ratusan ribu bisa dapat diskon 90%
-

Intip canggihnya Galaxy S25 Edge, bodinya bakal cuma setebal biji beras?
LATEST ARTICLE
HOW TO Selengkapnya >
-
![7 Alasan harus mengisi daya baterai gadget hingga 100%, kenapa hal ini tidak boleh jadi kebiasaan?]()
7 Alasan harus mengisi daya baterai gadget hingga 100%, kenapa hal ini tidak boleh jadi kebiasaan?
-
![Cara ganti suara notifikasi kontak WhatsApp tertentu, biar bisa langsung tahu siapa saat HP berdering]()
Cara ganti suara notifikasi kontak WhatsApp tertentu, biar bisa langsung tahu siapa saat HP berdering
-
![Cara mengamankan akun WhatsApp pakai kunci sidik jadi atau Face ID, akun tenang hati nyaman]()
Cara mengamankan akun WhatsApp pakai kunci sidik jadi atau Face ID, akun tenang hati nyaman
-
![Cara menyimpan chat yang penting agar tidak hilang dengan fitur Whatsapp Starred Message]()
Cara menyimpan chat yang penting agar tidak hilang dengan fitur Whatsapp Starred Message