Cara merekam panggilan telepon dan percakapan di iPhone, pakai speakerphone atau aplikasi pihak ketiga
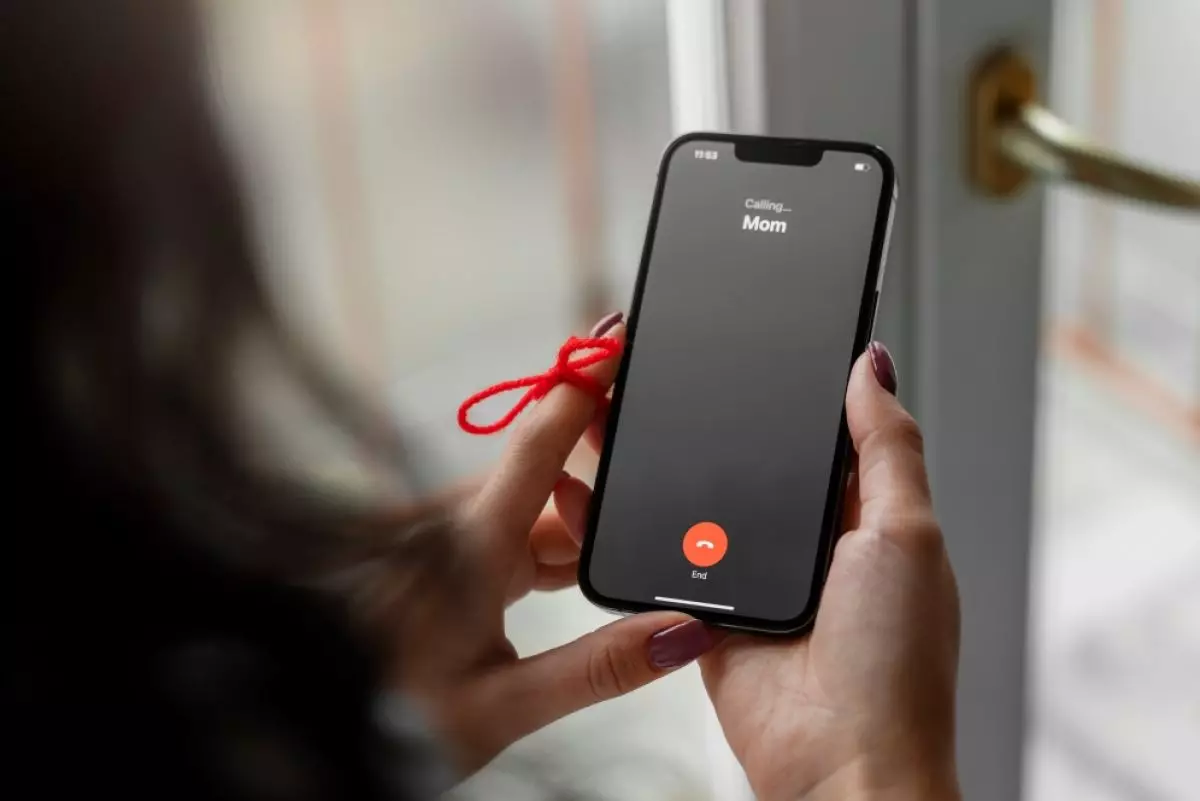
Cara merekam panggilan di iPhone
Rekam panggilan telepon di iPhone menggunakan aplikasi pihak ketiga

Jika metode merekam panggilan telepon di atas tidak berhasil, mungkin sudah waktunya untuk beralih ke aplikasi pihak ketiga. Sesuai namanya, TapeACall memungkinkan kamu merekam panggilan dari ponsel cerdas dengan mudah.
Aplikasi ini tidak gratis, tetapi kamu dapat menggunakan uji coba gratis selama satu minggu setelah mendaftar untuk berlangganan aplikasi. Pastikan untuk membatalkan langganan sebelum uji coba berakhir jika kamu tidak tertarik untuk terus menggunakan aplikasi.
Saat kamu membuka aplikasi untuk pertama kalinya, aplikasi akan memandu kamu melalui beberapa langkah, termasuk menyiapkan nomor yang digunakan TapeACall untuk merekam panggilan. Setelah melalui pengaturan, kamu seharusnya siap untuk mulai merekam panggilan.
Buka aplikasi dan tekan tombol Rekam berwarna merah di bagian bawah untuk mulai merekam panggilan. Kamu memiliki pilihan untuk merekam panggilan keluar atau masuk. Jangan lupa gunakan tombol Gabung panggilan untuk merekam panggilan masuk. Setelah merekam panggilan, kamu dapat menemukan klip audio di bagian Rekaman di TapeACall.
Merekam panggilan di iPhone menggunakan pesan suara

Sudahkah kamu mengatur pesan suara di iPhone? Kamu dapat menggunakan trik keren ini untuk merekam panggilan telepon ke pesan suara. Metode ini sangat bergantung pada operator yang kamu gunakan.
Pertama, periksa apakah operator mengizinkan kamu mengunduh pesan suara. Luncurkan aplikasi Telepon di iPhone dan ketuk tab Pesan Suara di sudut kanan bawah. Jika kamu melihat daftar pesan suara muncul, itu bagus! Kamu dapat mengunduhnya dan menyimpannya di perangkat.
Jika kamu hanya melihat opsi Pesan Suara Panggilan, kamu tidak beruntung karena kamu tidak akan dapat mengunduh pesan suara. Namun, kamu mungkin dapat menyimpannya di pesan suara yang dapat didengar operator. Ini berarti kamu harus terus menelepon pesan suara setiap kali ingin memutar ulang pesan tersebut.
Untuk mengunduh pesan-pesan ini secara eksternal, kamu dapat menggunakan metode speakerphone yang telah dibahas di atas untuk merekam panggilan telepon di iPhone. Bergantung pada operator, kamu dapat mencoba metode perekaman serupa menggunakan penggabungan panggilan dan pesan suara.
1. Hubungi kontak kamu dan dapatkan persetujuan untuk merekam panggilan tersebut. Minta mereka untuk menahannya.
2. Di iPhone kamu, ketuk Tambah Panggilan untuk memulai percakapan tiga arah.
3. Hubungi nomor telepon kamu sendiri. Kamu harus mendapatkan kotak masuk pesan suara kamu sendiri.
4. Tunggu hingga salam pesan suara selesai. Ketuk Gabungkan Panggilan untuk memulai konferensi.
5. Akhiri panggilan. Percakapan kamu harus direkam sebagai pesan yang dapat kamu ambil dari kotak masuk pesan suara.
6. Pilih pesan suara yang ingin kamu simpan dari kotak masuk, ketuk tombol Bagikan, dan pilih Simpan ke File untuk menyimpan rekaman di lokasi yang kamu inginkan.
Sekarang, kamu memiliki gambaran umum tentang cara merekam panggilan telepon di iPhone. Namun perlu diingat bahwa semua operator tidak beroperasi dengan cara yang sama dan tidak akan memberi kamu beberapa opsi yang disebutkan di sini. Jadi, cobalah beberapa metode perekaman sampai menemukan mana yang tepat untuk kamu.
Dua cara paling andal untuk merekam panggilan telepon di iPhone adalah menggunakan metode speakerphone atau membayar aplikasi pihak ketiga untuk merekam panggilan. Bagaimanapun, kamu harus selalu mendapatkan persetujuan dari pihak lain untuk merekam panggilan telepon secara legal.
RECOMMENDED ARTICLE
- 5 Kemudahan yang bisa kamu rasakan dengan memanfaatkan voice assistants smartphone
- Google berencana integrasikan aplikasi Google Workspace dengan AI, bisa menulis email
- Cara mengaktifkan Voice Typing di Google Docs, solusi mudah saat capek ngetik
- Cara mengubah Google Voice dari bahasa Indonesia ke Inggris, cukup dengan tujuh langkah
- Cara mengetik menggunakan suara di Google Docs, tangan anti capek
HOW TO
-

Cara mudah mengeringkan headphone TWS yang basah, jangan langsung colok ke charger!
-

Cara konversi file PDF ke DOC tanpa internet di Android, pakai trik ini tanpa ribet
-

Cara atasi unggah foto di status WhatsApp burik dan tidak jelas, ternyata ini penyebab & solusinya
-

Cara install Gcam di HP Android, tinggal download dan install langsung dapat foto lebih estetik
-

Cara kirim foto dari iPhone ke laptop Windows 11 tanpa kabel, sekali jalan langsung sat-set
TECHPEDIA
-

Bisakah dapat Robux di Roblox secara gratis? Ini 10 faktanya agar tidak tergoda penipu
-

Detik-detik gelombang radio lawan sensor Jepang dan siarkan proklamasi kemerdekaan RI ke penjuru dunia
-

8 Penyebab charger ponsel mudah panas, jangan pakai adaptor abal-abal yang berbahaya!
-

Cara kerja peringatan dini tsunami Jepang, bisa deteksi bencana 10-20 detik sebelum datang
-

5 Tanggal Steam Sale paling populer yang termurah, game harga ratusan ribu bisa dapat diskon 90%
LATEST ARTICLE
HOW TO Selengkapnya >
-
![Cara mudah mengeringkan headphone TWS yang basah, jangan langsung colok ke charger!]()
Cara mudah mengeringkan headphone TWS yang basah, jangan langsung colok ke charger!
-
![Cara konversi file PDF ke DOC tanpa internet di Android, pakai trik ini tanpa ribet]()
Cara konversi file PDF ke DOC tanpa internet di Android, pakai trik ini tanpa ribet
-
![Cara atasi unggah foto di status WhatsApp burik dan tidak jelas, ternyata ini penyebab & solusinya]()
Cara atasi unggah foto di status WhatsApp burik dan tidak jelas, ternyata ini penyebab & solusinya
-
![Cara install Gcam di HP Android, tinggal download dan install langsung dapat foto lebih estetik]()
Cara install Gcam di HP Android, tinggal download dan install langsung dapat foto lebih estetik


















