Cara menghapus latar belakang gambar menggunakan Paint atau Paint 3D
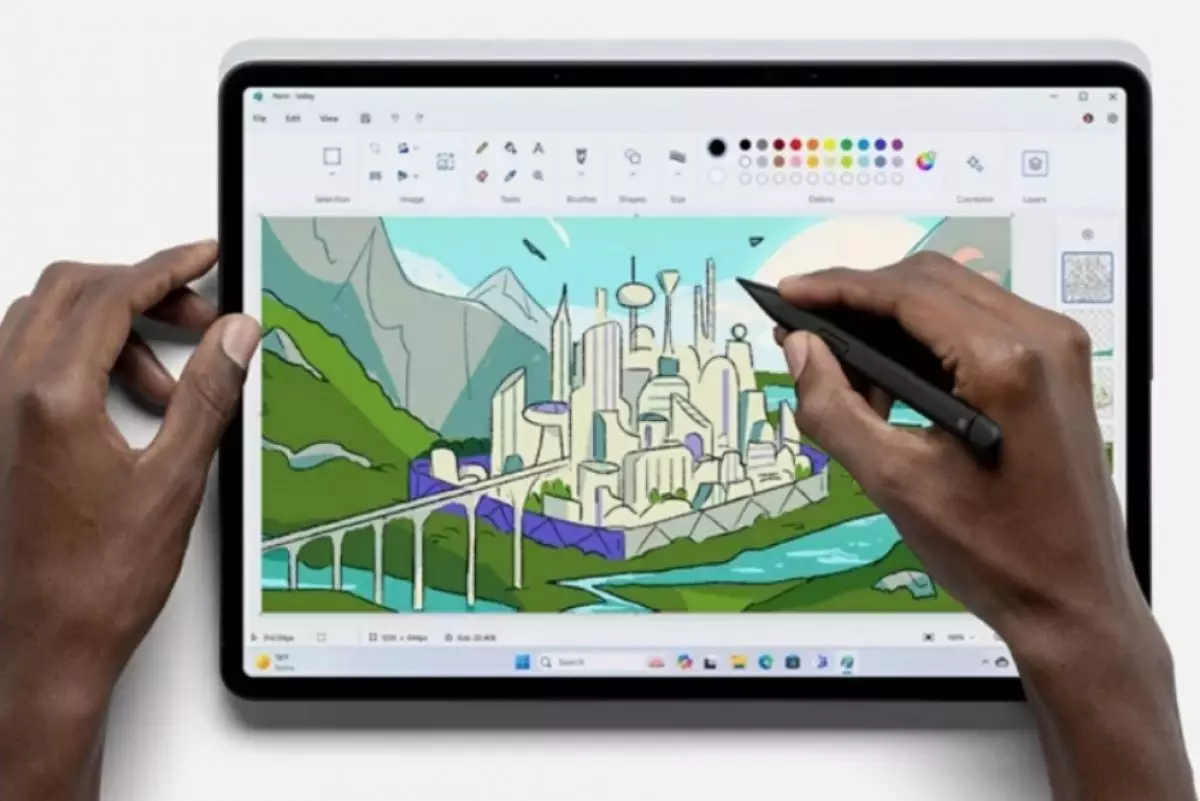
Cara menghapus latar belakang menggunakan Paint dan Paint 3D
Cara menghapus latar belakang gambar dengan Paint 3D

Kamu dapat menggunakan fitur Magic Select di Paint 3D untuk menghapus latar belakang gambar. Meskipun prosesnya tidak semudah aplikasi Paint, prosesnya menawarkan kontrol yang lebih besar dan beberapa opsi kreatif. Begini cara menghapus latar belakang gambar menggunakan Paint 3D.
1. Luncurkan aplikasi Paint 3D dan impor gambar yang ingin kamu edit.
2. Klik opsi Magic Select di bilah alat.
3. Sesuaikan area fokus agar pas di sekitar area gambar yang ingin kamu pertahankan. Meskipun kamu ingin menyimpan sebagian besar gambar, sedikit penyesuaian diperlukan agar aplikasi dapat menentukan latar belakang.
4. Klik Berikutnya.
5. Pratinjau potongan untuk melihat apakah isolasi gambar akurat. Jika tidak, gunakan opsi Tambah atau Hapus di sudut kanan atas untuk menyempurnakan pilihan kamu lebih lanjut.
6. Klik Selesai.
7. Sekarang, pilih potongan dan seret ke sisi kanvas.
8, Menggunakan alat seleksi, klik dan seret di atas kanvas dan tekan Hapus untuk menghapus latar belakang.
9. Sekarang pilih opsi Kanvas di bilah alat.
10. Di panel kanan, alihkan opsi Kanvas transparan.
11. Sekarang seret potongan kembali ke kanvas dan sesuaikan agar sesuai dengan gambar.
12. Untuk menyimpan gambar, tekan Ctrl + S, klik Gambar, lalu Simpan. Beri nama pada file tersebut dan pilih Simpan.
Perlu dicatat, aplikasi Paint dan Paint 3D yang didukung AI di Windows 11 mungkin tidak memberikan hasil yang sempurna. Apalagi jika gambar tersebut memiliki background yang ramai. Namun, keduanya melakukan pekerjaan yang baik dan menghasilkan latar belakang yang konsisten.
RECOMMENDED ARTICLE
- Mengenal Copilot, model AI Microsoft dan cara menggunakannya di Windows
- 5 Rekomendasi aplikasi untuk mendukung produktivitas kamu
- Aplikasi Seeing AI besutan Microsoft kini hadir di Android
- Cara menyalin teks gambar dengan cepat di Windows 11 menggunakan Snipping Tool
- 6 Cara memperbaiki Microsoft Word menghapus teks dengan sendirinya
HOW TO
-

Cara kunci posisi elemen atau foto di Canva biar nggak ketarik, ternyata begini triknya
-

Cara balik ke versi desain sebelumnya di Canva, sekali klik pusing langsung hilang
-

Trik hentikan charging HP Samsung di 80% biar kesehatan baterai terjaga, ini alasan di baliknya
-

20 Shortcut keyboard Canva yang bikin desain lebih cepat, biasanya selesai sejam bisa 30 menit aja
-

Cara mudah mengeringkan headphone TWS yang basah, jangan langsung colok ke charger!
TECHPEDIA
-

Bisakah dapat Robux di Roblox secara gratis? Ini 10 faktanya agar tidak tergoda penipu
-

Detik-detik gelombang radio lawan sensor Jepang dan siarkan proklamasi kemerdekaan RI ke penjuru dunia
-

8 Penyebab charger ponsel mudah panas, jangan pakai adaptor abal-abal yang berbahaya!
-

Cara kerja peringatan dini tsunami Jepang, bisa deteksi bencana 10-20 detik sebelum datang
-

5 Tanggal Steam Sale paling populer yang termurah, game harga ratusan ribu bisa dapat diskon 90%
LATEST ARTICLE
HOW TO Selengkapnya >
-
![Cara kunci posisi elemen atau foto di Canva biar nggak ketarik, ternyata begini triknya]()
Cara kunci posisi elemen atau foto di Canva biar nggak ketarik, ternyata begini triknya
-
![Cara balik ke versi desain sebelumnya di Canva, sekali klik pusing langsung hilang]()
Cara balik ke versi desain sebelumnya di Canva, sekali klik pusing langsung hilang
-
![Trik hentikan charging HP Samsung di 80% biar kesehatan baterai terjaga, ini alasan di baliknya]()
Trik hentikan charging HP Samsung di 80% biar kesehatan baterai terjaga, ini alasan di baliknya
-
![20 Shortcut keyboard Canva yang bikin desain lebih cepat, biasanya selesai sejam bisa 30 menit aja]()
20 Shortcut keyboard Canva yang bikin desain lebih cepat, biasanya selesai sejam bisa 30 menit aja


















