Cara menghapus latar belakang gambar menggunakan Paint atau Paint 3D
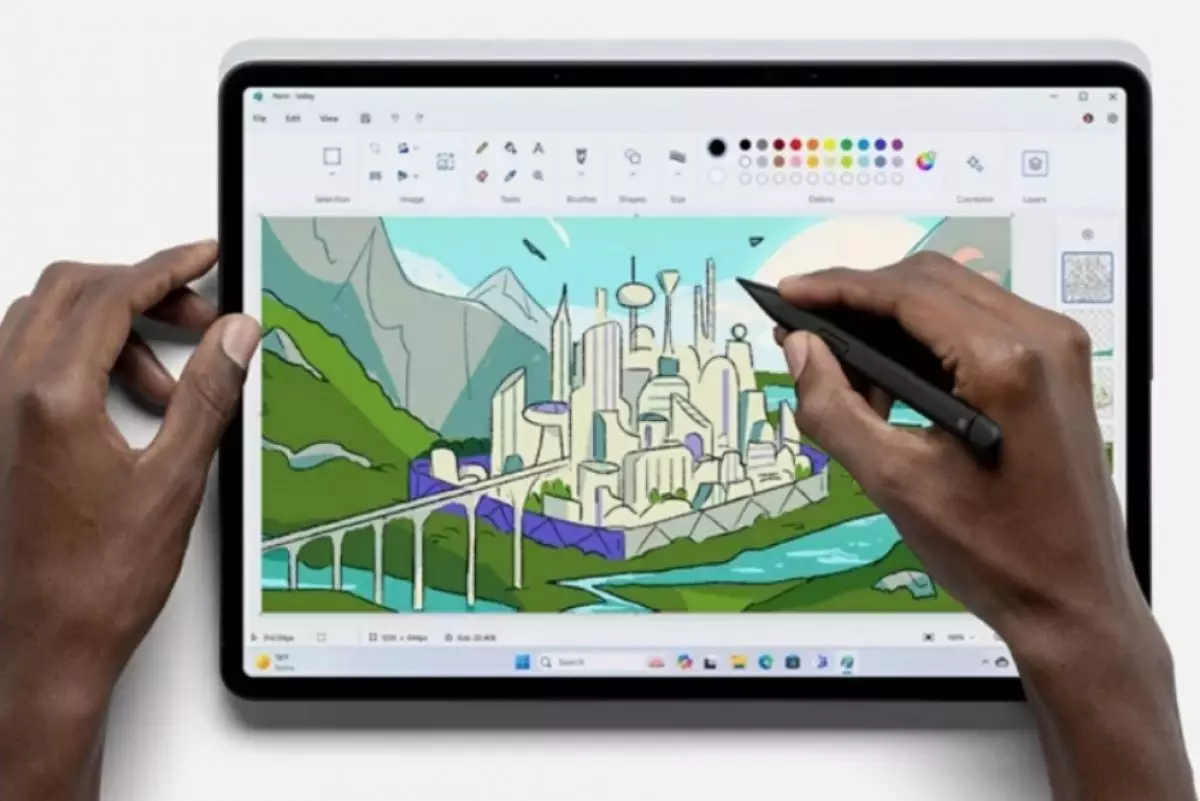
foto: microsoft
Techno.id - Kini kamu tidak perlu lagi menggunakan alat penghapus latar belakang pihak ketiga, karena aplikasi Microsoft Paint di Windows dapat menghapus latar belakang hanya dengan satu klik. Demikian pula, di Paint 3D, kamu dapat menggunakan fitur Magic Select untuk menghapus latar belakang gambar.
Syaratnya, kamu perbarui aplikasi microsoft Paint atau Paint 3D dari Microsoft Store. Fitur Hapus Latar Belakang di MS Paint adalah bagian dari pembaruan Windows 11 Moment 4. Untuk memulai, pastikan kamu telah menginstal pembaruan Windows 11 terbaru.
Untuk melakukannya, buka Pengaturan > Pembaruan Windows dan pilih Periksa pembaruan. Kamu juga harus memperbarui Microsoft Paint dan Paint 3D dari Microsoft Store untuk menerima fitur baru.
Setelah pembaruan diinstal, luncurkan salah satu aplikasi, dan kamu akan melihat opsi Hapus Latar Belakang atau Magic Select di bilah alat aplikasi masing-masing. Menggunakannya sangat mudah.
Cara menghapus latar belakang gambar dengan Microsoft Paint
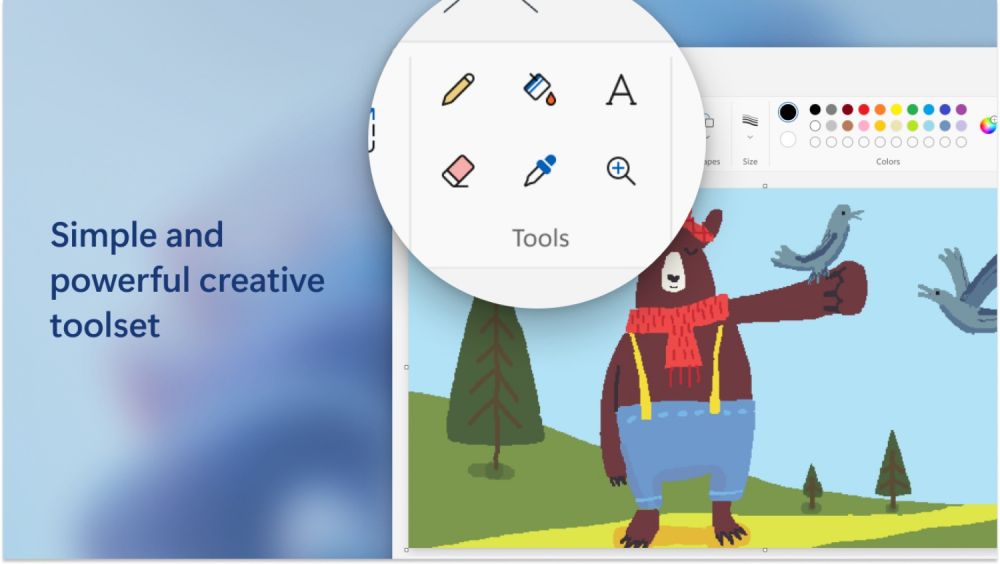
Alat penghapus latar belakang di aplikasi Paint standar didukung AI. Kamu dapat mengimpor gambar apa pun ke kanvas Paint dan mengklik fitur Hapus Latar Belakang untuk membersihkan latar belakang dengan satu klik. Begini cara menghapus latar belakang gambar menggunakan aplikasi Paint.
1. Luncurkan Paint dan impor gambar yang ingin kamu edit.
2. Di bilah perintah, klik opsi Hapus latar belakang. Microsoft Paint menggunakan AI untuk memproses dan mendeteksi elemen gambar serta menghapus latar belakang.
3. Kamu juga dapat menggunakan alat seleksi untuk menentukan hanya sebagian gambar yang akan dihapus, lalu klik opsi Hapus Latar Belakang.
4. Untuk menyimpan gambar, buka File > Simpan sebagai, lalu pilih format PNG atau JPEG. Masukkan nama untuk file tersebut dan klik Simpan. Aplikasi Paint akan menyimpan file dengan latar belakang transparan.
Seperti kebanyakan alat AI, fitur hapus latar belakang tidak sempurna, tetapi lebih sering daripada tidak, fitur ini melakukan pekerjaan yang cukup baik.
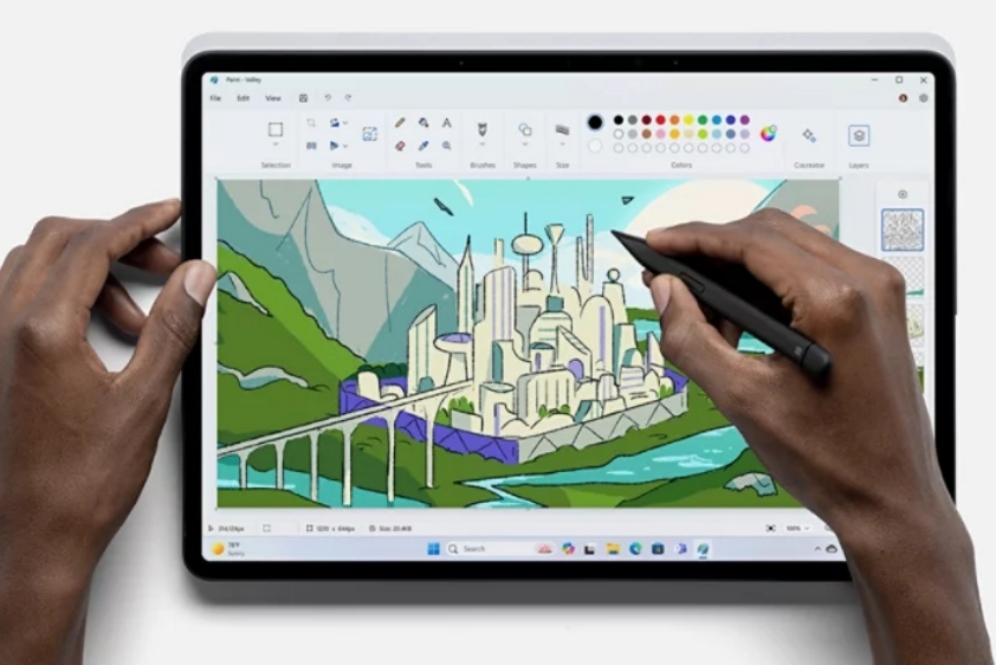
Cara menghapus latar belakang menggunakan Paint dan Paint 3D
Cara menghapus latar belakang gambar dengan Paint 3D

Kamu dapat menggunakan fitur Magic Select di Paint 3D untuk menghapus latar belakang gambar. Meskipun prosesnya tidak semudah aplikasi Paint, prosesnya menawarkan kontrol yang lebih besar dan beberapa opsi kreatif. Begini cara menghapus latar belakang gambar menggunakan Paint 3D.
1. Luncurkan aplikasi Paint 3D dan impor gambar yang ingin kamu edit.
2. Klik opsi Magic Select di bilah alat.
3. Sesuaikan area fokus agar pas di sekitar area gambar yang ingin kamu pertahankan. Meskipun kamu ingin menyimpan sebagian besar gambar, sedikit penyesuaian diperlukan agar aplikasi dapat menentukan latar belakang.
4. Klik Berikutnya.
5. Pratinjau potongan untuk melihat apakah isolasi gambar akurat. Jika tidak, gunakan opsi Tambah atau Hapus di sudut kanan atas untuk menyempurnakan pilihan kamu lebih lanjut.
6. Klik Selesai.
7. Sekarang, pilih potongan dan seret ke sisi kanvas.
8, Menggunakan alat seleksi, klik dan seret di atas kanvas dan tekan Hapus untuk menghapus latar belakang.
9. Sekarang pilih opsi Kanvas di bilah alat.
10. Di panel kanan, alihkan opsi Kanvas transparan.
11. Sekarang seret potongan kembali ke kanvas dan sesuaikan agar sesuai dengan gambar.
12. Untuk menyimpan gambar, tekan Ctrl + S, klik Gambar, lalu Simpan. Beri nama pada file tersebut dan pilih Simpan.
Perlu dicatat, aplikasi Paint dan Paint 3D yang didukung AI di Windows 11 mungkin tidak memberikan hasil yang sempurna. Apalagi jika gambar tersebut memiliki background yang ramai. Namun, keduanya melakukan pekerjaan yang baik dan menghasilkan latar belakang yang konsisten.
RECOMMENDED ARTICLE
- Mengenal Copilot, model AI Microsoft dan cara menggunakannya di Windows
- 5 Rekomendasi aplikasi untuk mendukung produktivitas kamu
- Aplikasi Seeing AI besutan Microsoft kini hadir di Android
- Cara menyalin teks gambar dengan cepat di Windows 11 menggunakan Snipping Tool
- 6 Cara memperbaiki Microsoft Word menghapus teks dengan sendirinya
HOW TO
-

10 Metode mudah dan gratis menghapus tanda air/ Watermark dari file PDF, sekali klik selesai
-

Cara nyalakan dan matikan PC Windows 11 lewat HP Android menggunakan aplikasi khusus
-

Cara perbaiki foto terlihat pecah dan muncul artefak di HP Android dengan aplikasi, gampang!
-

Cara menggunakan Remote Desktop Windows 10/11 (RDP), ini panduan lengkap dan troubleshooting
-

Cara shareloc ke orang terdekat jika WA down di Android, bisa simpan informasi medis juga
TECHPEDIA
-

Bisakah dapat Robux di Roblox secara gratis? Ini 10 faktanya agar tidak tergoda penipu
-

Detik-detik gelombang radio lawan sensor Jepang dan siarkan proklamasi kemerdekaan RI ke penjuru dunia
-

8 Penyebab charger ponsel mudah panas, jangan pakai adaptor abal-abal yang berbahaya!
-

Cara kerja peringatan dini tsunami Jepang, bisa deteksi bencana 10-20 detik sebelum datang
-

5 Tanggal Steam Sale paling populer yang termurah, game harga ratusan ribu bisa dapat diskon 90%
LATEST ARTICLE
HOW TO Selengkapnya >
-
![10 Metode mudah dan gratis menghapus tanda air/ Watermark dari file PDF, sekali klik selesai]()
10 Metode mudah dan gratis menghapus tanda air/ Watermark dari file PDF, sekali klik selesai
-
![Cara nyalakan dan matikan PC Windows 11 lewat HP Android menggunakan aplikasi khusus]()
Cara nyalakan dan matikan PC Windows 11 lewat HP Android menggunakan aplikasi khusus
-
![Cara perbaiki foto terlihat pecah dan muncul artefak di HP Android dengan aplikasi, gampang!]()
Cara perbaiki foto terlihat pecah dan muncul artefak di HP Android dengan aplikasi, gampang!
-
![Cara menggunakan Remote Desktop Windows 10/11 (RDP), ini panduan lengkap dan troubleshooting]()
Cara menggunakan Remote Desktop Windows 10/11 (RDP), ini panduan lengkap dan troubleshooting


















