Cara membuat folder tersembunyi di komputer Windows
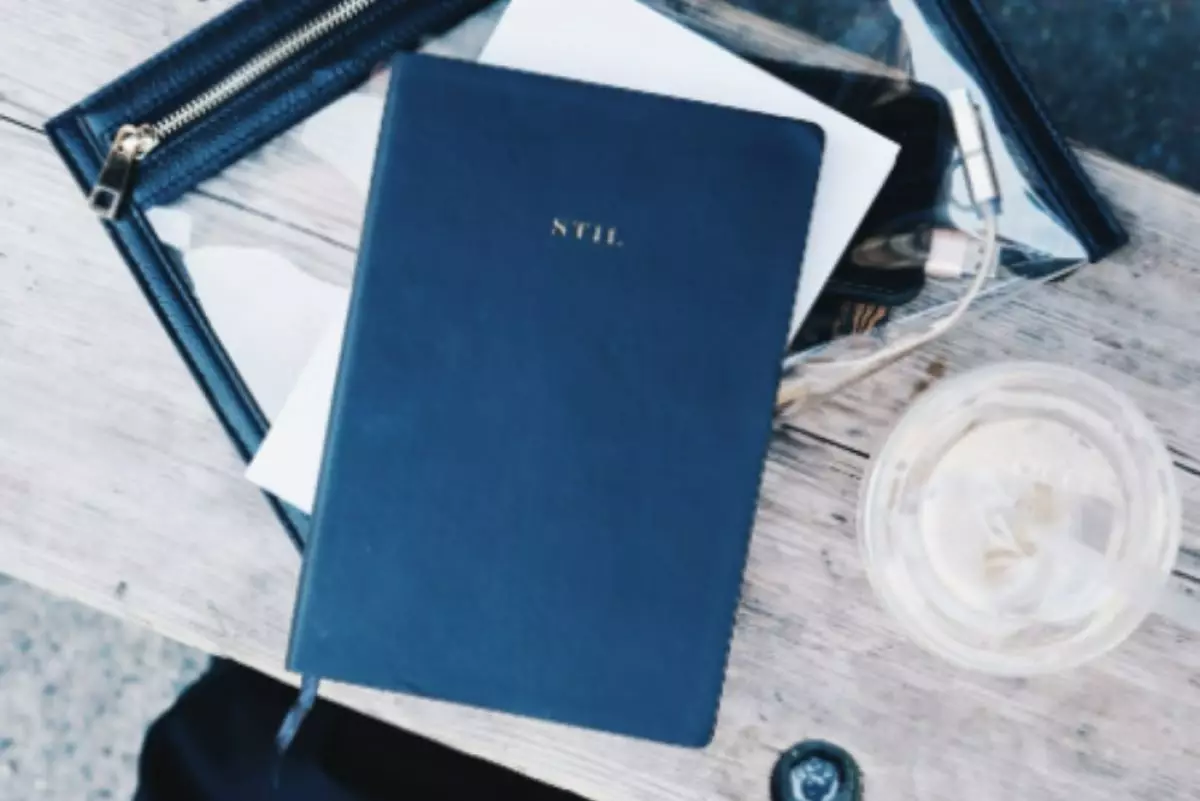
foto: unsplash/marissa grootes
Techno.id - Kamu mungkin pernah ingin menyimpan file atau dokumen dengan lebih aman dan tersembunyi di computer. Membuat folder tersembunyi adalah salah satu cara untuk melakukannya.
Dengan folder tersembunyi, kamu dapat menyimpan informasi pribadi atau penting tanpa harus khawatir diakses orang lain saat kamu berbagi komputer.
Berikut ini Techno.id merangkum tentang cara membuat folder tersembunyi di PC atau laptop dengan sistem operasi Windows, Rabu (27/09).
Langkah 1: Buat folder baru

Langkah pertama adalah membuat folder baru di lokasi di mana kamu ingin menyimpan folder tersembunyi. Buka Windows Explorer, kemudian klik kanan pada lokasi tersebut, pilih ‘New’ (Baru), dan kemudian pilih ‘Folder’ (Folder Baru).
Langkah 2: Ubah nama folder

Langkah berikutnya adalah mengubah nama folder tersebut agar tersembunyi. Kamu dapat melakukannya dengan cara klik kanan pada folder yang baru saja kamu buat (contohnya, ‘New Folder’). Pilih ‘Rename’ (Ganti Nama) atau cukup tekan tombol ‘ALT + 2 + 2 + 5 pada fitur NumLock di keyboard. Ketik sesuai perintah di awal maka nama folder akan terlihat kosong. Tekan ‘Enter’ untuk menyimpan perubahan.
(magang/rama prameswara)

Cara membuat folder tersembunyi
Langkah 3: Sembunyikan folder

Setelah kamu mengubah nama folder, langkah selanjutnya adalah menyembunyikannya agar tidak terlihat dalam tampilan biasa Windows. Cara ini dapat dilakukan dengan klik kanan pada folder yang sudah diubah namanya menjadi folder kosong seperti langkah di atas. Lanjut ke cara berikutnya yaitu Pilih ‘Properties’ (Properti) dari menu konteks. Di jendela Properties, pergi ke tab ‘Customize’ (Kustomisasi). Pilih folder change icon dan pilih ikon ‘Hidden’ (Tersembunyi) di bagian kanan bawah. Klik ‘Apply’ (Terapkan) dan kemudian ‘OK’ untuk menyimpan perubahan.
Langkah 4: Letakan folder tersembunyi di sisi yang aman

Setelah itu kamu sembunyikan folder. Kamu mungkin bertanya di mana meletakan folder ini agar aman dari orang yang mungkin meminjam laptop kamu. Di sini, kamu tidak akan melihat folder tersembunyi dalam tampilan biasa. Maka letakan folder dipojok kanan layar jauh dari folder biasa diletakkan.
Langkah 5: Folder tersembunyi sudah aman dan dapat dibuka kapan saja

Pergi ke lokasi di mana kamu membuat folder tersembunyi. Untuk mengaksesnya, klik folder di pojok kanan atas, lalu pilih folder untuk membuka tampilan folder yang tersembunyi. Folder tersembunyi dapat diakses seperti folder biasa namun tidak terlihat.
Ingatlah bahwa meskipun folder ini sekarang tersembunyi, seseorang yang tahu cara mengaktifkan ‘Hidden items’ juga dapat melihatnya. Oleh karena itu, folder ini dapat membantu melindungi data kamu dari pengguna yang kurang berpengalaman, tetapi bukan dari pengguna yang tahu cara mengaktifkan item tersembunyi. Selalu pastikan untuk menggunakan kata sandi atau metode keamanan lainnya jika kamu memiliki informasi yang sangat sensitif dalam folder tersebut.
Sekarang kamu telah berhasil membuat folder tersembunyi di komputer Windows. Gunakanlah dengan bijak dan pertimbangkan untuk mengenkripsi data yang sangat penting.
(magang/rama prameswara)
RECOMMENDED ARTICLE
- Cara memperbaiki kode kesalahan Blue Screen of Death pada Windows 10 atau 11
- File sementara di Windows 10 bisa bikin penuh ruang penyimpanan, begini 3 cara menghapusnya
- 3 Cara mengubah ekstensi file di Windows, bisa pakai opsi bawaan atau konverter online
- Bisa nggak sih memperbarui Windows saat offline? Begini caranya
- 3 Cara membuat banyak folder dalam sekejap di Windows 10 atau 11
HOW TO
-

Cara menyaring chat di Roblox agar anak tidak terpapar kata- kata kasar
-

Cara atur PIN di Roblox agar anak tidak bisa sembarangan beli item di game, dompet jadi aman
-

Cara aktifkan Account Restrictions di Roblox untuk batasi konten kekerasan & berbahaya untuk anak
-

Cara maen bareng game Roblox bareng anak, ternyata seru juga loh
-

Cara praktis cari foto dan dokumen di Chat WhatsApp, nggak perlu pusing lagi lupa di mana
TECHPEDIA
-

Bisakah dapat Robux di Roblox secara gratis? Ini 10 faktanya agar tidak tergoda penipu
-

Detik-detik gelombang radio lawan sensor Jepang dan siarkan proklamasi kemerdekaan RI ke penjuru dunia
-

8 Penyebab charger ponsel mudah panas, jangan pakai adaptor abal-abal yang berbahaya!
-

Cara kerja peringatan dini tsunami Jepang, bisa deteksi bencana 10-20 detik sebelum datang
-

5 Tanggal Steam Sale paling populer yang termurah, game harga ratusan ribu bisa dapat diskon 90%
LATEST ARTICLE
HOW TO Selengkapnya >
-
![Cara menyaring chat di Roblox agar anak tidak terpapar kata- kata kasar]()
Cara menyaring chat di Roblox agar anak tidak terpapar kata- kata kasar
-
![Cara atur PIN di Roblox agar anak tidak bisa sembarangan beli item di game, dompet jadi aman]()
Cara atur PIN di Roblox agar anak tidak bisa sembarangan beli item di game, dompet jadi aman
-
![Cara aktifkan Account Restrictions di Roblox untuk batasi konten kekerasan & berbahaya untuk anak]()
Cara aktifkan Account Restrictions di Roblox untuk batasi konten kekerasan & berbahaya untuk anak
-
![Cara maen bareng game Roblox bareng anak, ternyata seru juga loh]()
Cara maen bareng game Roblox bareng anak, ternyata seru juga loh

















