8 Langkah gunakan TeamViewer untuk remote PC dan HP, antiribet
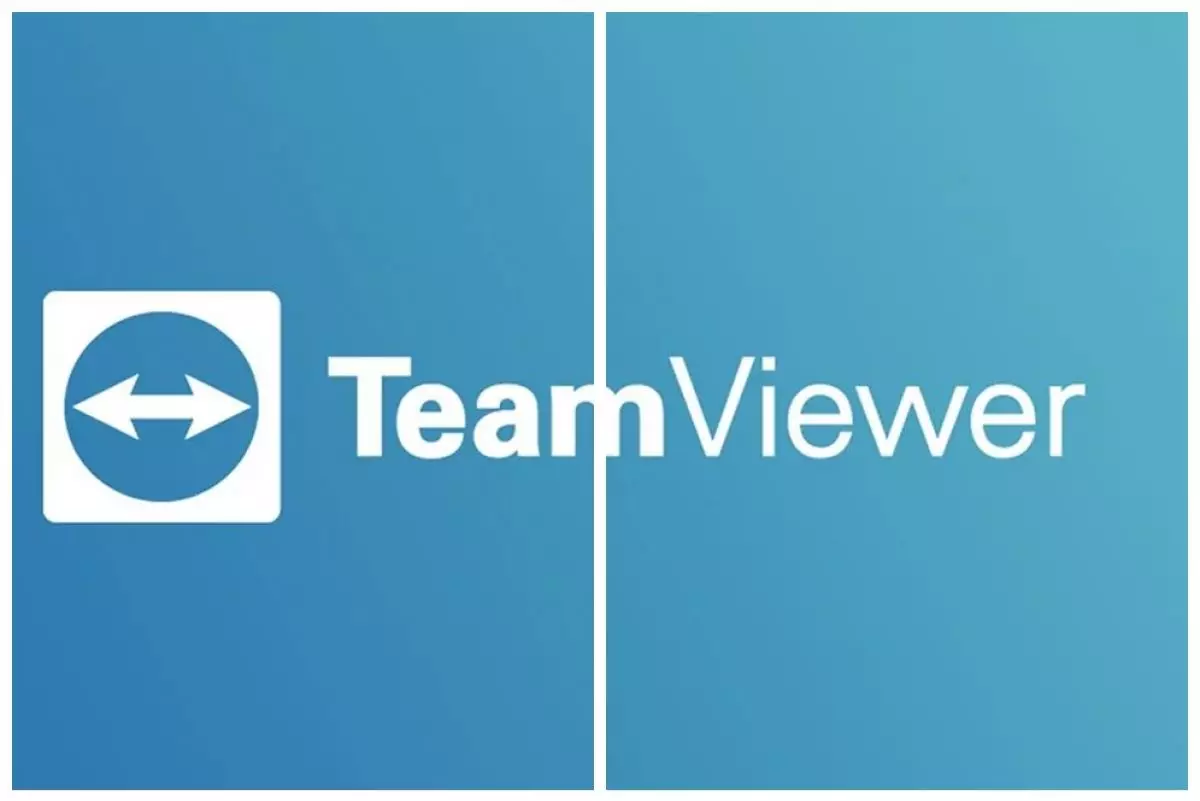
foto: teamviewer.com
Techno.id - Saat ini ada banyak aplikasi yang dapat digunakan untuk menunjang berbagai aktivitas produktif seseorang. Salah satu aplikasi yang dapat diandalkan adalah TeamViewer.
TeamViewer adalah aplikasi remote desktop yang memungkinan pengguna untuk mengakses dan memantau pengoperasian satu perangkat dari perangkat lainnya. Platform tersebut memiliki empat fitur utama yaitu Remote Support, Presentation, File Transfer, dan VPN. Namun fitur Remote Support yang sering digunakan oleh banyak pengguna.
Aplikasi TeamViewer secara singkat mampu menampilkan bahkan mengontrol sebuah perangkat dengan perangkat lain. Dengan begitu ada banyak manfaat dari platform tersebut. Seperti fungsi pengawasan, keamanan, bahkan transfer file tanpa harus repot mendekati perangkat tersebut.

foto: pixabay.com
TeamViewer mempunyai sistem antarmuka yang mudah untuk digunakan. Pada pengoperasiannya TeamViewer dapat remote PC ke PC atau laptop ke laptop, remote PC dari smartphone Android, dan remote Android dari PC atau laptop. Lalu bagaimana cara menggunakannya? Kali ini techno.id akan menyajikan 8 Langkah gunakan TeamViewer untuk remote PC dan HP yang dilansir dari berbagai sumber pada Kamis (28/7).
Yuk, ikuti langkah-langkah berikut untuk menggunakan TeamViewer:
1. Silakan untuk download aplikasi TeamViewer dan menginstalnya pada perangkat yang digunakan.
2. Perlu dicatat bagi kamu yang ingin menggunakan aplikasi secara gratis silakan untuk memilih opsi personal atau non-commercial.
3. Setelah itu masuk ke aplikasi TeamViewer, dan pengguna akan disajikan ID dan Password perangkat. ID dan Password tersebut dibutuhkan untuk memberikan akses pada perangkat lain untuk mengoperasikan perangkat.
4. Kemudian buka aplikasi TeamViewer pada perangkat lain dan silakan masukan ID perangkat atau ID client yang akan dioperasikan.
5. Pilih Remote Control, kemudian klik "Connect"
6. Setelah menekan tombol tersebut, akan muncul pop up untuk memasukan password.
7. Silakan masukan password yang telah diatur dan klik "Log On"
8. Secara otomatis aplikasi akan mengkoneksikan kedua perangkat. Pengguna juga bisa mengambil kendali perangkat yang diinginkan.

foto: pixabay.com
Itulah cara untuk menggunakan aplikasi TeamViewer. Namun perlu digaris bawahi, aplikasi tersebut dapat dapat digunakan saat perangkat menyala. Selamat mencoba!
RECOMMENDED ARTICLE
- Cara lacak ponsel Android yang hilang pakai aplikasi Find My Device
- 11 Aplikasi edit foto gratis untuk MacOS lengkap dengan fitur unggulan
- 9 Langkah merekam panggilan WhatsApp di smartphone, cepat dan aman
- 7 Cara mudah atasi laptop tak bisa connect Wi-Fi, ketahui penyebabnya
- Cara mudah kirim pesan WhatsApp tanpa ngetik, pakai Google Assistant
HOW TO
-

Trik jitu bersihkan port audio iPhone dari debu tanpa merusak, ternyata segampang ini
-

Cara terbaru buka dan mengonversi file gambar HEIC ke JPEG di Windows 10 atau 11, gampang ternyata
-

Cara terbaru buka WhatsApp saat bermain game tanpa menutup aplikasi, ini fitur yang dibutuhkan
-

Cara mengunci chat WhatsApp (WA) dengan fingerprint atau screenlock, biar rahasia tetap aman
-

6 Cara terbaru memperbaiki Microsoft Word di Windows 10/11 yang menghapus teks dengan sendirinya
TECHPEDIA
-

Bisakah dapat Robux di Roblox secara gratis? Ini 10 faktanya agar tidak tergoda penipu
-

Detik-detik gelombang radio lawan sensor Jepang dan siarkan proklamasi kemerdekaan RI ke penjuru dunia
-

8 Penyebab charger ponsel mudah panas, jangan pakai adaptor abal-abal yang berbahaya!
-

Cara kerja peringatan dini tsunami Jepang, bisa deteksi bencana 10-20 detik sebelum datang
-

5 Tanggal Steam Sale paling populer yang termurah, game harga ratusan ribu bisa dapat diskon 90%
LATEST ARTICLE
HOW TO Selengkapnya >
-
![Trik jitu bersihkan port audio iPhone dari debu tanpa merusak, ternyata segampang ini]()
Trik jitu bersihkan port audio iPhone dari debu tanpa merusak, ternyata segampang ini
-
![Cara terbaru buka dan mengonversi file gambar HEIC ke JPEG di Windows 10 atau 11, gampang ternyata]()
Cara terbaru buka dan mengonversi file gambar HEIC ke JPEG di Windows 10 atau 11, gampang ternyata
-
![Cara terbaru buka WhatsApp saat bermain game tanpa menutup aplikasi, ini fitur yang dibutuhkan]()
Cara terbaru buka WhatsApp saat bermain game tanpa menutup aplikasi, ini fitur yang dibutuhkan
-
![Cara mengunci chat WhatsApp (WA) dengan fingerprint atau screenlock, biar rahasia tetap aman]()
Cara mengunci chat WhatsApp (WA) dengan fingerprint atau screenlock, biar rahasia tetap aman


















