7 Cara merekam suara di laptop agar hasilnya jernih, mudah dilakukan
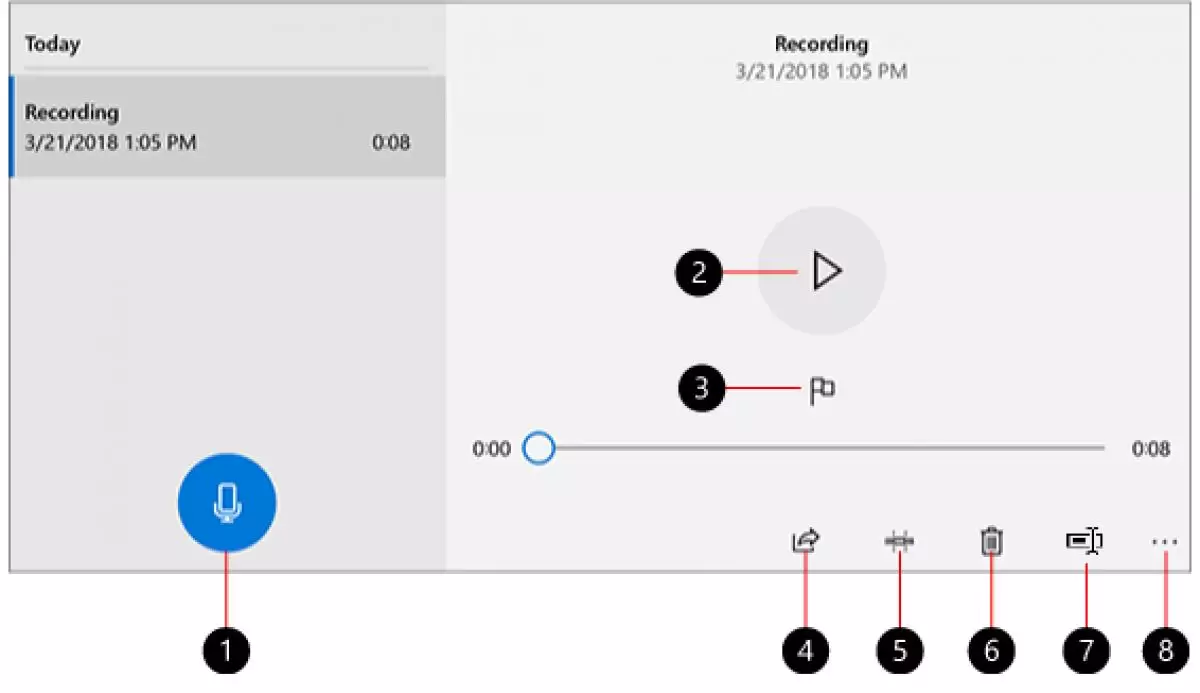
foto: google.com
Techno.id - Merekam suara di laptop ternyata bisa dilakukan dengan mudah dan cepat dikarenakan adanya aplikasi pendukung, atau pun perangkat bawaan yang memang dibuat dan disediakan khusus bagi para pengguna laptop dalam merekam suatu audio/suara. Tentunya harapan mereka, setelah melakukan sistem perekaman suara akan menghasilkan kualitas audio atau suara yang memang layak untuk diperdengarkan.
Selain mengandalkan perangkat pendukung dan juga perangkat software di dalam perekaman audio, kamu bisa memilih opsi lain dengan menggunakan perlengkapan atau barang yang akan digunakan di dalam perekaman seperti microphone misalnya.
Kebanyakan orang lebih memilih hal simpel dengan menggunakan aplikasi atau pun perangkat perekaman audio bawaan laptop mereka. Selain mudah juga tidak diharuskan ribet dan harus membayar biaya tambahan.
Adapun aplikasi yang bisa mendukung tingkat produktivitas merekam suara banyak tersedia dan bias didownload dengan mudah. Kamu hanya perlu menginstall aplikasi untuk menggunakannya. Sedangkan merekam suara lewat perangkat bawaan laptop hanya diperlukan untuk mengikuti langkah perekaman audio sesuai dengan petunjuk.
Oleh karena itu, Selasa (13/9) dilansir dari berbagai sumber oleh techno.id berikut 7 cara merekam suara di laptop.
1. Windows 8

foto: microsoft.com
Perangkat bawaan laptop dengan Windows 8 bisa melakukan perekaman audio/suara melalui cara-cara berikut:
- tekan tombol Windows pada keyboard
- cari "sound recorder" melalui laman pencarian Windows lalu "enter"
- aplikasi sound recorder pun akan terbuka, klik tombol mikrofon pada layar untuk memulai rekaman
- apabila ingin menjeda rekaman, klik tombol jeda berbentuk kotak (bagian bawah)
- jika sudah selesai, klik tombol stop untuk mengakhiri rekaman
- file akan tersimpan, apabila dibutuhkan carilah di daftar rekaman
2. Windows 10
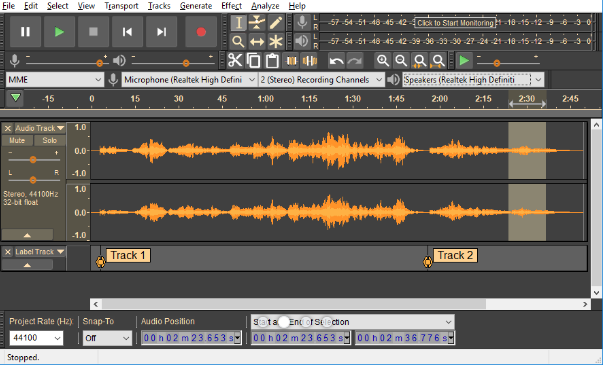
foto: microsoft.com
Tidak jauh sama dengan adiknya Windows 8, Windows 10 membutuhkan langkah-langkah membuka alat rekam sebagai berikut:
- tekan tombol Windows pada keyboard
- cari voice recorder melalui laman pencarian Windows lalu enter
- aplikasi voice recorder akan terbuka, klik tombol record (bagian tengah)
- jika ingin menjeda audio rekaman, klik tombol jeda berbentuk kotak kecil (bagian kiri bawah)
- apabila sudah selesai, klik tombol stop untuk mengakhiri rekaman
- file akan tersimpan, jika ingin mencarinya klik ikon titik tiga horizontal (pojok kanan sebelah bawah layar)
- lalu, klik opsi buka lokasi file dan hasil rekaman bisa kamu dengarkan
3. Software

foto: microsoft.com
Adapun untuk cara software ini hal yang memang dibutuhkan oleh pengguna adalah sebuah microphone. baik microphone nirkabel ataupun bluetooth. kemudian lakukan langkah-langkah berikut:
- masuk ke control panel pada laptop
- kemudian, klik opsi hardware and sounds
- lalu, klik opsi manage audio device
- pilih recording dan aktifkan microphone
Jika microphone sudah aktif, atur pengaturan microphone sebagai berikut:
- klik tombol properties lalu klik opsi listen
- kemudian, centang kotak listen to this device
- klik opsi tab levels
- jika sudah, atur volume microphone sesuai keinginan kamu
4. Audacity

foto: audacityteam.org
Aplikasi yang bisa kamu gunakan untuk melakukan perekaman suara/audio. Selain hal tersebut pula, berguna untuk melakukan pengeditan multi track. Tampilannya simpel dan mudah digunakan dan juga gratis. Settingan awal sama persis dengan cara software di nomor 3. Berikut langkah-langkah tambahan melakukan perekaman audio melalui aplikasi audacity:
- buka aplikasi audacity
- klik microphone (bagian tengah atas)
- lalu, klik file > preferences > audio I/O (bagian channels pilih 1 mono)
- kemudian, klik file formats > uncompressed export format > pilih WAV (microsoft 8 bit PCM).
- di menu quality > default sample rate: pilih 8000 Hz > default sample format: pilih 16-bit > Ok
- kembali ke tampilan audacity > project rate(lihat dibagian kiri bawah) > pilih 8000 g. memilih format waktu perekaman. klik view > pilih set selection format > pilih hr:mb:sec.
- semua sudah selesai, klik tombol record. jika sudah selesai, klik tombol stop
- cara menyimpan file hasil rekaman. klik file > pilih export as WAV > letakkan di directory yang diinginkan > beri nama file.
5. Free sound recorder

foto: free-sound-recorder.id
Cocok bagi pemula yang ingin menggunakan aplikasi perekam suara. Bisa untuk podcast, stasiun radio, sampai dengan video live streaming pun bisa dilakukan. Selain untuk kegiatan merekam suara, aplikasi ini juga bisa dimanfaatkan untuk keperluan mencari suara atau menangkap suara. Adapun hasilnya dari berbagai kegiatan tersebut, free sound recorder menyediakan berbagai bentuk penyimpanan file dari mulai mp3 sampai dengan WAV.
6. Recordpad studio recording

foto: google.com
Adapun untuk memulai rekaman, kamu hanya perlu untuk memilih format rekaman tanpa harus jauh-jauh mencari langkah-langkah yang rumit. Aplikasi ini memiliki keunggulan seperti adanya fitur kontrol menggunakan papan tik yang memudahkan pengelolaan parameter yang dibutuhkan di dalam perekaman audio.
7. Wavosaur

foto: wavosaur.com
Aplikasi yang keren untuk digunakan untuk membantu merekam audio/suara. Aplikasi gratis, bisa juga menjadi tempat mengedit audio, melakukan perekaman suara/audio dan masih banyak lagi yang tentunya bermanfaat di pengelolaan file berupa suara/audio. Namun, sayangnya aplikasi ini hanya kompatibel di seri Windows 98, XP dan juga vista.
Reporter: Irvan Ahmad Fauzi
RECOMMENDED ARTICLE
- 7 Cara mengunci folder di laptop dengan mudah, amankan data pribadi
- Google Meet beri fitur nonton YouTube, ini cara pakainya
- 7 Cara mudah mengirim file dari laptop ke handphone, bisa sebaliknya
- 9 Cara mengatasi laptop black screen, kenali sebab dan pencegahannya
- 7 Cara mudah melihat password WiFi di laptop, bantu pengguna yang lupa
HOW TO
-

Cara terbaru mentransfer pesan WhatsApp dari iOS ke Android, ternyata gampang banget di 2025 ini
-

Trik jitu bersihkan port audio iPhone dari debu tanpa merusak, ternyata segampang ini
-

Cara terbaru buka dan mengonversi file gambar HEIC ke JPEG di Windows 10 atau 11, gampang ternyata
-

Cara terbaru buka WhatsApp saat bermain game tanpa menutup aplikasi, ini fitur yang dibutuhkan
-

Cara mengunci chat WhatsApp (WA) dengan fingerprint atau screenlock, biar rahasia tetap aman
TECHPEDIA
-

Bisakah dapat Robux di Roblox secara gratis? Ini 10 faktanya agar tidak tergoda penipu
-

Detik-detik gelombang radio lawan sensor Jepang dan siarkan proklamasi kemerdekaan RI ke penjuru dunia
-

8 Penyebab charger ponsel mudah panas, jangan pakai adaptor abal-abal yang berbahaya!
-

Cara kerja peringatan dini tsunami Jepang, bisa deteksi bencana 10-20 detik sebelum datang
-

5 Tanggal Steam Sale paling populer yang termurah, game harga ratusan ribu bisa dapat diskon 90%
LATEST ARTICLE
HOW TO Selengkapnya >
-
![Cara terbaru mentransfer pesan WhatsApp dari iOS ke Android, ternyata gampang banget di 2025 ini]()
Cara terbaru mentransfer pesan WhatsApp dari iOS ke Android, ternyata gampang banget di 2025 ini
-
![Trik jitu bersihkan port audio iPhone dari debu tanpa merusak, ternyata segampang ini]()
Trik jitu bersihkan port audio iPhone dari debu tanpa merusak, ternyata segampang ini
-
![Cara terbaru buka dan mengonversi file gambar HEIC ke JPEG di Windows 10 atau 11, gampang ternyata]()
Cara terbaru buka dan mengonversi file gambar HEIC ke JPEG di Windows 10 atau 11, gampang ternyata
-
![Cara terbaru buka WhatsApp saat bermain game tanpa menutup aplikasi, ini fitur yang dibutuhkan]()
Cara terbaru buka WhatsApp saat bermain game tanpa menutup aplikasi, ini fitur yang dibutuhkan


















