7 Cara mudah melihat password WiFi di laptop, bantu pengguna yang lupa
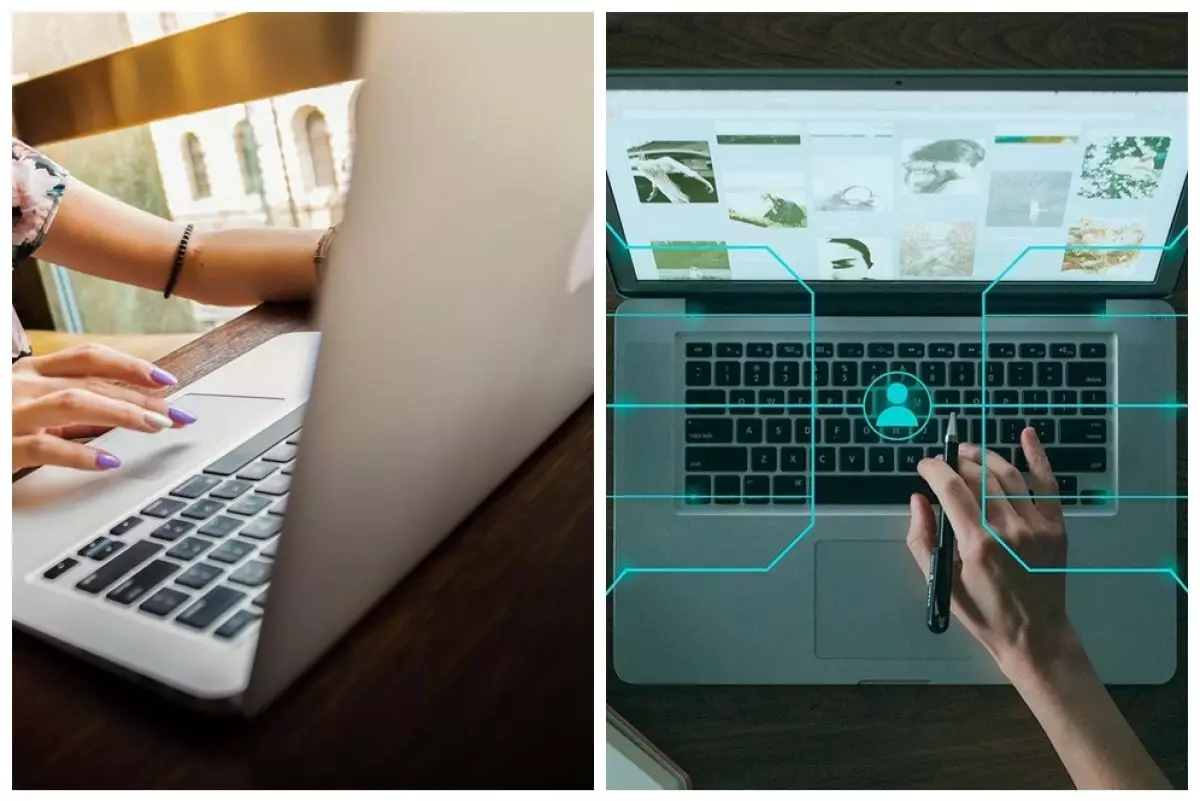
foto: pixabay.com
Techno.id - Teknologi internet memang sangat membantu memenuhi kebutuhan informasi semua orang. Bahkan mendapatkan jaringan internet cukup mudah dilakukan. Seseorang bisa membeli paket data seluler atau menggunakan Wi-Fi dengan biaya langganan.
Wi-Fi memang menjadi alat untuk mendapatkan jaringan internet yang stabil. Akan tetapi pernah kamu melupakan password Wi-Fi yang digunakan? Jika iya, pasti bakal bete banget kan. Terlebih kamu butuh Wi-Fi untuk mengerjakan tugas tertentu.
Eits, tapi jangan khawatir. Ada beberapa cara untuk mengetahui password Wi-Fi. Penasaran seperti apa caranya? Kali ini techno.id pada Jumat (9/9), akan memberikan 7 Cara mudah melihat password Wi-Fi di laptop yang dihimpun dari berbagai sumber. Akan tetapi perlu dicatat, ini berlaku apabila pengguna telah menautkan perangkat ke Wi-Fi yang digunakan.
1. Cek router.

foto: pixabay.com
Pihak pembuat router biasanya memberikan kode Wi-Fi pada perangkatnya. Kamu bisa mengecek pada bagian belakang router. Biasa terdapat passcode Wi-Fi yang dituliskan. Namun hal ini berlaku jika pengguna belum merubah password bawaan dari router.
2. Cek password di perangkat lain.

foto: pixabay.com
Apabila kamu lupa dengan password Wi-Fi, dan orang lain menanyakan passwordnya maka bisa mengecek dengan perangkat yang telah tertaut sebelumnya. Apabila pengguna sering menggunakan perangkat Windows bisa melakukan langkah berikut ini:
- Langkah pertama silakan klik tanda Wi-Fi pada toolbar.
- Kemudian klik Network & Internet Settings > klik Wi-Fi.
- Pilih Change adapter options pada bagian bawah halaman.
- Setelah itu klik kanan pada Wi-Fi yang sedang kamu gunakan.
- Pilih opsi Status, Wireless Properties.
- Kemudian pilih tab Security.
- Pada bagian bawah Network security key, silakan klik Show character.
- Secara otomatis sistem akan memberikan passcode yang sedang digunakan.
3. Menggunakan CMD.

foto: pixabay.com
CMD merupakan fitur yang ada di sistem Windows untuk melakukan beberapa perintah tertentu. Pengguna bisa menggunakan CMD untuk mengecek password Wi-Fi yang sedang digunakan. Berikut langkah yang dapat dilakukan untuk menggunakan CMD:
- Langkah pertama silakan klik menu Start, cari aplikasi Run.
- Setelah menu CMD muncul, silakan ketik "netsh wlan show profiles tanpa tanda kurung"
- Kemudian Enter
- Setelah itu, akan muncul berbagai Wi-Fi yang pernah digunakan sebelumnya
- Temukan Wi-Fi yang ingin digunakan password-nya
- Ketikkan "netsh wlan show profiles “Nama Wi-Fi” key=clear"
- Setelah itu, penggunakan akan diberikan hasilnya.
4. Cara cek password di perangkat Mac.

foto: pixabay.com
Jika kamu pengguna Mac jangan khawatir. Cara mengetahui password yang telah lupa juga mudah kok. Berikut langkah yang bisa dilakukan:
- Silakan buka Finder dan klik Go.
- Pada menu drop down, klik Utilities.
- Klik dua kali pada opsi Keychain Access.
- Silakan cari nama network yang digunakan, kemudian klik dua kali.
- Pada menu Attributes, klik Show password.
- Setelah muncul boks perintah, masukkan password Mac yang diterapkan.
- Klik Allow.
- Secara otomatis password Wi-Fi pun akan ditampilkan.
5. Gunakan aplikasi Master Key.

foto: play.google.com
Apabila kamu ingin mengkoneksikan smartphone yang digunakan dengan Wi-Fi, namun passwordnya lupa, kamu bisa menggunakan aplikasi Master Key. Aplikasi yang dapat diunduh pada Google Play Store ini dapat berbagi koneksi dengan pengguna lainnya. Artinya jika pengguna memiliki aplikasi Master Key dan terkoneksi Wi-Fi, maka koneksi Wi-Fi bisa dibagikan dengan mudah.
6. Menggunakan aplikasi Wi-Fi Password Recovery.
Platform ini bisa digunakan untuk melihat password Wi-Fi yang pernah tersambung dengan perangkat. Berikut langkah-langkah yang bisa dilakukan untuk menggunakan aplikasi ini:
- Silakan download Wi-Fi Password Recovery di Google Play Store.
- Kemudian berikan izin ketika aplikasi meminta akses untuk Wi-Fi.
- Aplikasi akan menampilkan riwayat Wi-Fi yang pernah kamu gunakan beserta dengan password-nya.
7. Restart router.

foto: pixabay.com
Melakukan restart router bisa dilakukan untuk mengganti password Wi-Fi. Namun perlu digaris bawahi, merestart router dapat menghapus data perangkat mana saja yang pernah tersambung. Berikut langkah yang bisa dilakukan:
- Silakan pergi ke bagian belakang dari router.
- Kemudian klik tombol reset yang bentuknya kecil, bulat, dan biasanya tanpa label apa pun.
- Pada sebagian router, kamu memerlukan jarum atau klip untuk menekannya karena tombol tersembunyi di bagian dalam.
- Tekan tombol paling tidak 30 detik sampai lampu router berkedip atau mati
- Cari informasi SSID dan Key di bagian belakang router
- Sambungkan handphone atau PC dengan Wi-Fi tersebut menggunakan password asal (Key)
Itulah beberapa cara jika kamu lupa pada password Wi-Fi. Cukup mudah bukan. Selamat mencoba!
RECOMMENDED ARTICLE
- 9 Cara agar kamera laptop jernih saat meeting online, patut dicoba
- 7 Cara ampuh membersihkan sampah di laptop, mudah dilakukan
- Cara buat Daftar Isi otomatis pada Microsoft Word, nggak ribet
- Cara ketahui HP telah di hack & solusi penanganannya, jangan dibiarkan
- Cara mudah shut down PC secara otomatis, bisa bebas atur waktunya
HOW TO
-

Cara terbaru mentransfer pesan WhatsApp dari iOS ke Android, ternyata gampang banget di 2025 ini
-

Trik jitu bersihkan port audio iPhone dari debu tanpa merusak, ternyata segampang ini
-

Cara terbaru buka dan mengonversi file gambar HEIC ke JPEG di Windows 10 atau 11, gampang ternyata
-

Cara terbaru buka WhatsApp saat bermain game tanpa menutup aplikasi, ini fitur yang dibutuhkan
-

Cara mengunci chat WhatsApp (WA) dengan fingerprint atau screenlock, biar rahasia tetap aman
TECHPEDIA
-

Bisakah dapat Robux di Roblox secara gratis? Ini 10 faktanya agar tidak tergoda penipu
-

Detik-detik gelombang radio lawan sensor Jepang dan siarkan proklamasi kemerdekaan RI ke penjuru dunia
-

8 Penyebab charger ponsel mudah panas, jangan pakai adaptor abal-abal yang berbahaya!
-

Cara kerja peringatan dini tsunami Jepang, bisa deteksi bencana 10-20 detik sebelum datang
-

5 Tanggal Steam Sale paling populer yang termurah, game harga ratusan ribu bisa dapat diskon 90%
LATEST ARTICLE
HOW TO Selengkapnya >
-
![Cara terbaru mentransfer pesan WhatsApp dari iOS ke Android, ternyata gampang banget di 2025 ini]()
Cara terbaru mentransfer pesan WhatsApp dari iOS ke Android, ternyata gampang banget di 2025 ini
-
![Trik jitu bersihkan port audio iPhone dari debu tanpa merusak, ternyata segampang ini]()
Trik jitu bersihkan port audio iPhone dari debu tanpa merusak, ternyata segampang ini
-
![Cara terbaru buka dan mengonversi file gambar HEIC ke JPEG di Windows 10 atau 11, gampang ternyata]()
Cara terbaru buka dan mengonversi file gambar HEIC ke JPEG di Windows 10 atau 11, gampang ternyata
-
![Cara terbaru buka WhatsApp saat bermain game tanpa menutup aplikasi, ini fitur yang dibutuhkan]()
Cara terbaru buka WhatsApp saat bermain game tanpa menutup aplikasi, ini fitur yang dibutuhkan


















