MacBook kamu berjalan lambat? Berikut 10 Tips sederhana untuk mempercepatnya
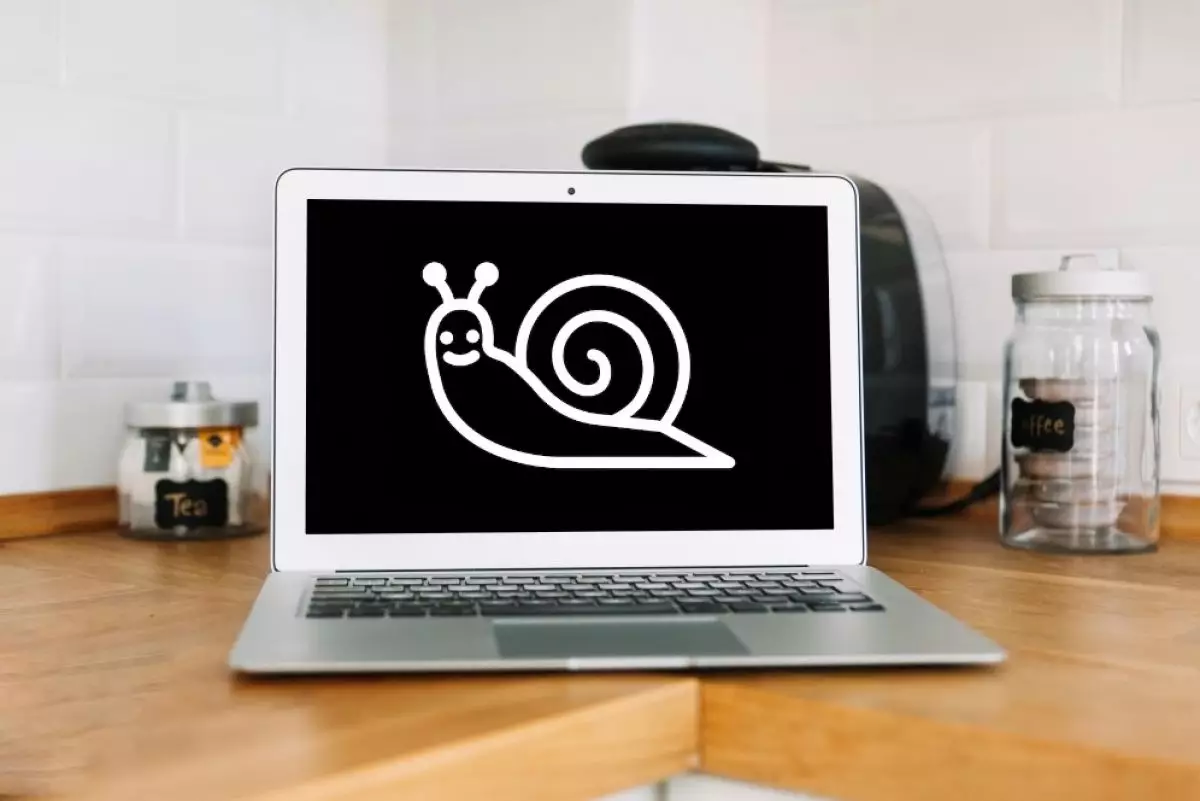
foto: freepik/hamzaabbasi001
Techno.id - MacBook bakal berjalan lebih lambat dari biasanya jika ruang penyimpanan tidak mencukupi, proses latar belakang berlebihan, dan perangkat lunak usang. Perbaikan cepat seperti menutup aplikasi yang menuntut dan membersihkan cache dapat membantu, tetapi solusi yang lebih komprehensif lebih diperlukan. Berikut beberapa cara untuk membuat performa MacBook kamu lebih kencang.
1. Perbarui macOS

Pembaruan perangkat lunak menghadirkan perbaikan bug, patch, dan peningkatan yang sering kali meningkatkan kecepatan MacBook. Apple merilis versi macOS baru setiap tahun, jadi pastikan sistem kamu menjalankan versi terbaru agar tetap mengetahui peningkatan kinerja.
Untuk memperbarui macOS, klik logo Apple di bar menu dan buka Pengaturan Sistem > Pembaruan Perangkat Lunak > Umum. Ingatlah untuk mencadangkan MacBook terlebih dahulu jika terjadi kesalahan.
Jika versi macOS yang lebih baru tersedia, kamu akan melihat tombol Tingkatkan Sekarang atau Perbarui Sekarang. Klik itu, dan unduhan akan dimulai. Setelah beberapa saat, MacBook akan restart sendiri dan melanjutkan proses instalasi.
2. Kosongkan ruang penyimpanan

Saat drive penyimpanan mencapai kapasitasnya, performa menurun dengan cepat. File besar dapat berdampak negatif pada kecepatan MacBook. Jika memungkinkan, kosongkan setidaknya 10 hingga 20 persen ruang disk.
Untuk memeriksa berapa banyak ruang kosong yang ada di hard drive, klik menu Apple dan buka Mengenai Mac Ini > Info Lebih Lanjut. Kemudian, gulir ke bawah ke Penyimpanan.
Selain itu, disarankan untuk memindahkan perpustakaan foto dan musik ke hard drive eksternal atau mencadangkan dengan penyedia cloud, karena dapat memakan banyak ruang.
3. Hapus item startup

Item mulai dapat sangat memperlambat MacBook dan menunda startup yang tepat. Ada baiknya meninjau daftar item startup dan menghapus aplikasi yang dapat memperlambat MacBook. Untuk melakukannya, pertama buka Pengaturan Sistem > Umum. Lalu pilih Item dan Ekstensi Login. Kemudian matikan item yang tidak ingin kamu muat lagi saat startup.
4. Hapus widget yang tidak perlu

Memiliki banyak widget yang berjalan di latar belakang juga dapat menyebabkan MacBook berjalan lambat. Begini cara menghapus beberapa di antaranya.
1. Buka Pusat Pemberitahuan dengan mengklik tanggal atau waktu di sudut kanan atas layar.
2. Cari widget yang tidak lagi diinginkan dan Control-klik untuk membuka menu konteks.
3. Pilih Hapus Widget.
5. Membangun kembali indeks spotlight

Jika Spotlight tidak mengembalikan hasil yang kamu harapkan atau sangat lambat, membangun kembali indeks Spotlight akan membantu. Ikuti langkah-langkah berikut untuk melakukannya.
1. Buka Pengaturan Sistem > Sorotan > Privasi Pencarian.
2. Klik tombol plus (+) dan pilih drive atau folder yang ingin kamu indeks ulang.
3. Konfirmasikan bahwa kamu ingin (sementara) mengecualikan ini dari Spotlight.
4. Pilih drive atau folder yang sama, dan klik tombol minus (–) untuk menghapusnya lagi.
Ini akan memaksa Spotlight untuk mengindeks ulang drive atau folder itu, yang seharusnya membuat pencarian Spotlight berjalan lebih lancar. Ini bisa memakan waktu, jadi bersabarlah jika Spotlight tampak rewel pada awalnya.
RECOMMENDED ARTICLE
- Cara menghapus atau menonaktifkan akun Apple ID dengan aman
- Apple berencana menghadirkan ChatGPT dan Google Gemini pada Apple Intelligence dan iOS 18
- Aplikasi ChatGPT untuk macOS kini tersedia untuk semua pengguna
- Cara mengubah nama AirDrop di iPhone, iPad, dan MacBook agar pengiriman data lebih cepat dan aman
- Cara menggunakan keyboard dan trackpad MacBook untuk iPad dengan fitur Kontrol Universal
HOW TO
-

Trik jitu bersihkan port audio iPhone dari debu tanpa merusak, ternyata segampang ini
-

Cara terbaru buka dan mengonversi file gambar HEIC ke JPEG di Windows 10 atau 11, gampang ternyata
-

Cara terbaru buka WhatsApp saat bermain game tanpa menutup aplikasi, ini fitur yang dibutuhkan
-

Cara mengunci chat WhatsApp (WA) dengan fingerprint atau screenlock, biar rahasia tetap aman
-

6 Cara terbaru memperbaiki Microsoft Word di Windows 10/11 yang menghapus teks dengan sendirinya
TECHPEDIA
-

Bisakah dapat Robux di Roblox secara gratis? Ini 10 faktanya agar tidak tergoda penipu
-

Detik-detik gelombang radio lawan sensor Jepang dan siarkan proklamasi kemerdekaan RI ke penjuru dunia
-

8 Penyebab charger ponsel mudah panas, jangan pakai adaptor abal-abal yang berbahaya!
-

Cara kerja peringatan dini tsunami Jepang, bisa deteksi bencana 10-20 detik sebelum datang
-

5 Tanggal Steam Sale paling populer yang termurah, game harga ratusan ribu bisa dapat diskon 90%
LATEST ARTICLE
HOW TO Selengkapnya >
-
![Trik jitu bersihkan port audio iPhone dari debu tanpa merusak, ternyata segampang ini]()
Trik jitu bersihkan port audio iPhone dari debu tanpa merusak, ternyata segampang ini
-
![Cara terbaru buka dan mengonversi file gambar HEIC ke JPEG di Windows 10 atau 11, gampang ternyata]()
Cara terbaru buka dan mengonversi file gambar HEIC ke JPEG di Windows 10 atau 11, gampang ternyata
-
![Cara terbaru buka WhatsApp saat bermain game tanpa menutup aplikasi, ini fitur yang dibutuhkan]()
Cara terbaru buka WhatsApp saat bermain game tanpa menutup aplikasi, ini fitur yang dibutuhkan
-
![Cara mengunci chat WhatsApp (WA) dengan fingerprint atau screenlock, biar rahasia tetap aman]()
Cara mengunci chat WhatsApp (WA) dengan fingerprint atau screenlock, biar rahasia tetap aman


















