Cara mengubah nama AirDrop di iPhone, iPad, dan MacBook agar pengiriman data lebih cepat dan aman
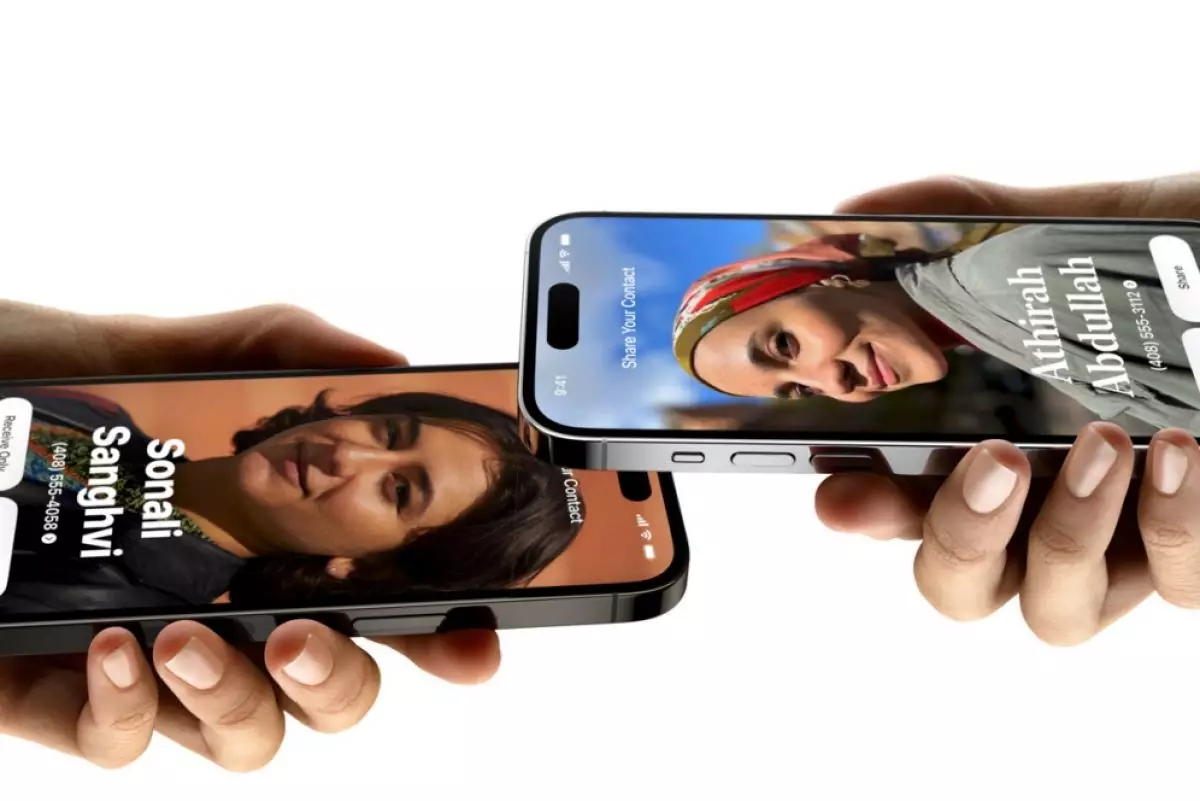
foto: apple
Techno.id - Jika kamu pernah menggunakan AirDrop di tempat yang ramai, kamu tahu betapa frustrasinya dengan semua perangkat yang muncul. Karena itu kamu perlu membuat nama perangkat kamu unik sehingga dapat menemukannya dengan mudah di menu AirDrop. Begini cara mengubah nama Airdrop.
Cara mengubah nama AirDrop iPhone atau iPad

Menggunakan AirDrop untuk berbagi foto dari iPhone adalah salah satu cara termudah untuk berbagi konten dengan teman dan keluarga. Untuk menemukan perangkat yang tepat di menu AirDrop di antara lautan perangkat Apple, kamu dapat mengubah nama iPhone atau iPad dengan mengikuti langkah-langkah berikut.
1. Buka Pengaturan > Umum > Mengenai nama >. Kemudian, ketuk ikon X di sebelah nama perangkat saat ini.
2. Selanjutnya, ketik nama baru yang ingin kamu tetapkan ke iPhone atau iPad dan ketuk Selesai untuk menyimpan perubahan.
Cara mengubah nama AirDrop di MacBook

Jika kamu memiliki MacBook, sama mudahnya untuk mengubah nama AirDrop-nya. Nama baru akan muncul saat AirDropping file dari iPhone ke MacBook. Inilah yang perlu kamu lakukan di macOS.
1. Klik logo Apple di bilah menu dan pilih Pengaturan Sistem dari dropdown. Kamu juga dapat membuka Pengaturan Sistem melalui Pencarian Spotlight.
2. Klik Umum dari bar samping kiri, lalu pilih opsi Tentang di sebelah kanan.
3. Cukup klik pada nama MacBook kamu dan ketik nama baru yang ingin kamu tampilkan di menu AirDrop.
Saat kamu mengubah nama MacBook, alamat jaringan lokalnya juga akan berubah. Jadi, jika kamu memiliki aplikasi atau perangkat yang menggunakan alamat ini, kamu mungkin perlu mengonfigurasi ulang beberapa pengaturan.
Ketika mengirim file dari satu perangkat Apple ke perangkat Apple lainnya, AirDrop menganggap ini sebagai salah satu cara termudah untuk melakukannya. Dengan memberi nama unik pada iPhone, iPad, atau Mac, kamu dapat membuat proses pengiriman foto, video, atau dokumen menjadi lebih cepat dan aman.
RECOMMENDED ARTICLE
- 3 Cara mengirim video yang lebih panjang di iPhone, lebih mudah pakai fitur bawaan
- 8 Cara cepat mentransfer foto dari iPhone ke iPhone, mudah dan anti ribet
- Cara mudah atasi AirDrop tidak bisa menerima data di perangkat iPhone
- Cara menggunakan keyboard dan trackpad MacBook untuk iPad dengan fitur Kontrol Universal
- Kamu sekarang dapat mengontrol iPhone atau iPad menggunakan mata, begini caranya
HOW TO
-

Trik jitu bersihkan port audio iPhone dari debu tanpa merusak, ternyata segampang ini
-

Cara terbaru buka dan mengonversi file gambar HEIC ke JPEG di Windows 10 atau 11, gampang ternyata
-

Cara terbaru buka WhatsApp saat bermain game tanpa menutup aplikasi, ini fitur yang dibutuhkan
-

Cara mengunci chat WhatsApp (WA) dengan fingerprint atau screenlock, biar rahasia tetap aman
-

6 Cara terbaru memperbaiki Microsoft Word di Windows 10/11 yang menghapus teks dengan sendirinya
TECHPEDIA
-

Bisakah dapat Robux di Roblox secara gratis? Ini 10 faktanya agar tidak tergoda penipu
-

Detik-detik gelombang radio lawan sensor Jepang dan siarkan proklamasi kemerdekaan RI ke penjuru dunia
-

8 Penyebab charger ponsel mudah panas, jangan pakai adaptor abal-abal yang berbahaya!
-

Cara kerja peringatan dini tsunami Jepang, bisa deteksi bencana 10-20 detik sebelum datang
-

5 Tanggal Steam Sale paling populer yang termurah, game harga ratusan ribu bisa dapat diskon 90%
LATEST ARTICLE
HOW TO Selengkapnya >
-
![Trik jitu bersihkan port audio iPhone dari debu tanpa merusak, ternyata segampang ini]()
Trik jitu bersihkan port audio iPhone dari debu tanpa merusak, ternyata segampang ini
-
![Cara terbaru buka dan mengonversi file gambar HEIC ke JPEG di Windows 10 atau 11, gampang ternyata]()
Cara terbaru buka dan mengonversi file gambar HEIC ke JPEG di Windows 10 atau 11, gampang ternyata
-
![Cara terbaru buka WhatsApp saat bermain game tanpa menutup aplikasi, ini fitur yang dibutuhkan]()
Cara terbaru buka WhatsApp saat bermain game tanpa menutup aplikasi, ini fitur yang dibutuhkan
-
![Cara mengunci chat WhatsApp (WA) dengan fingerprint atau screenlock, biar rahasia tetap aman]()
Cara mengunci chat WhatsApp (WA) dengan fingerprint atau screenlock, biar rahasia tetap aman


















