Cara mudah mengaktifkan simpan otomatis di Microsoft Word
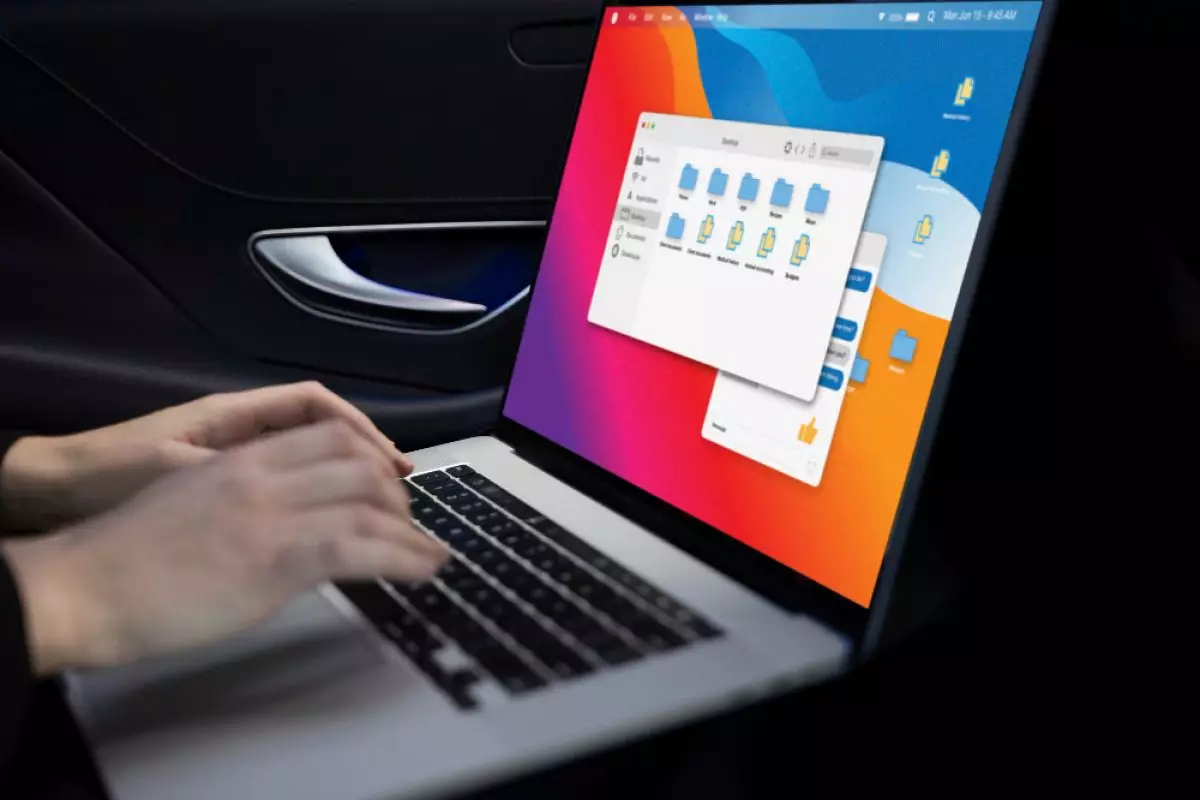
foto: freepik.com
Techno.id - Banyak orang yang menggunakan Microsoft Word untuk membuat dokumen, memo, laporan, dan pekerjaan-pekerjaan pengetikan lainnya. Pada masa ini bisa dikatakan Word sudah menjadi kebutuhan primer dalam hampir semua bidang pekerjaan. Sayangnya, pengaturan default pada Word tidak secanggih Google Docs yang dapat menyimpan pengetikan secara otomatis.
Sering kita temui kasus dimana dokumen yang sedang kita kerjakan di Word mengalami masalah dan dokumen tersebut langsung hilang begitu saja. Berbeda dengan Google Docs, yang setiap terjadi perubahan pada dokumen sistem akan langsung menyimpan perubahan tersebut. Hal ini tentu saja membuat pengguna tidak perlu khawatir pekerjaan hilang ketika bekerja menggunakan Google Docs.
Namun sebenarnya, Microsoft Word juga mempunyai fitur simpan otomatis yang bisa diaktifkan. Dalam artikel ini, techno.id sudah merangkum secara detail cara mengaktifkan simpan otomatis di Microsoft Word untuk mempermudah pekerjaan kamu.
1. Langkah pertama untuk mengaktifkan fitur simpan otomatis di Microsoft Word adalah membuka program Microsoft Word di komputer kamu terlebih dahulu.
2. Setelah Word terbuka, klik pada tab "File" di dasbor atas aplikasi.
3. Di dalam tab "File," klik opsi "Options".
4. Kemudian pindah ke opsi "save" di menu sebelah kiri.
5. Pastikan kotak centang "Save AutoRecover information every X minutes" diaktifkan dan tentukan jarak waktu yang diinginkan di kotak di sebelahnya. Misalnya, jika Anda ingin Word menyimpan otomatis setiap 5 menit, masukkan angka "5" di kotak.
6. Lalu klik "ok", Microsoft Word akan mulai menyimpan pekerjaan secara otomatis.
Magang: Millenia Ramadita
RECOMMENDED ARTICLE
- Cara mudah menggunakan ChatGPT di Microsoft Word pada PC & Laptop, ternyata instan banget
- Product Activation Failed? Ini cara mudah aktivasi Microsoft Office di PC dan laptop
- Cara mengganti format kertas pada Microsoft Word di lembar tertentu saja
- 5 Alasan untuk beralih dari Microsoft Office ke Google Workspace, banyak fitur unggulan
- 5 Fitur tersembunyi Google Docs yang wajib dicoba, bisa translate ke semua bahasa
HOW TO
-

Cara terbaru mentransfer pesan WhatsApp dari iOS ke Android, ternyata gampang banget di 2025 ini
-

Trik jitu bersihkan port audio iPhone dari debu tanpa merusak, ternyata segampang ini
-

Cara terbaru buka dan mengonversi file gambar HEIC ke JPEG di Windows 10 atau 11, gampang ternyata
-

Cara terbaru buka WhatsApp saat bermain game tanpa menutup aplikasi, ini fitur yang dibutuhkan
-

Cara mengunci chat WhatsApp (WA) dengan fingerprint atau screenlock, biar rahasia tetap aman
TECHPEDIA
-

Bisakah dapat Robux di Roblox secara gratis? Ini 10 faktanya agar tidak tergoda penipu
-

Detik-detik gelombang radio lawan sensor Jepang dan siarkan proklamasi kemerdekaan RI ke penjuru dunia
-

8 Penyebab charger ponsel mudah panas, jangan pakai adaptor abal-abal yang berbahaya!
-

Cara kerja peringatan dini tsunami Jepang, bisa deteksi bencana 10-20 detik sebelum datang
-

5 Tanggal Steam Sale paling populer yang termurah, game harga ratusan ribu bisa dapat diskon 90%
LATEST ARTICLE
HOW TO Selengkapnya >
-
![Cara terbaru mentransfer pesan WhatsApp dari iOS ke Android, ternyata gampang banget di 2025 ini]()
Cara terbaru mentransfer pesan WhatsApp dari iOS ke Android, ternyata gampang banget di 2025 ini
-
![Trik jitu bersihkan port audio iPhone dari debu tanpa merusak, ternyata segampang ini]()
Trik jitu bersihkan port audio iPhone dari debu tanpa merusak, ternyata segampang ini
-
![Cara terbaru buka dan mengonversi file gambar HEIC ke JPEG di Windows 10 atau 11, gampang ternyata]()
Cara terbaru buka dan mengonversi file gambar HEIC ke JPEG di Windows 10 atau 11, gampang ternyata
-
![Cara terbaru buka WhatsApp saat bermain game tanpa menutup aplikasi, ini fitur yang dibutuhkan]()
Cara terbaru buka WhatsApp saat bermain game tanpa menutup aplikasi, ini fitur yang dibutuhkan


















