Cara mudah atasi AirDrop tidak bisa menerima data di perangkat iPhone

foto: pixabay.com
Techno.id - Bagi pengguna perangkat buatan Apple, tentu sudah mengenal apa itu AirDrop. Ya, AirDrop merupakan fitur berbagi file khusus untuk device bentuk Apple. Platform tersebut memungkinkan pengguna dapat mengirim serta menerima data antar device Apple. Misalnya dari perangkat iPhone ke Macbook, iPhone ke iPad, iPad ke Macbook dan begitu juga sebaliknya.
Salah satunya yakni dengan menggunakan Apple iPad Pro, tablet premium yang menawarkan performa tinggi, desain elegan, dan fitur canggih. iPad Pro memiliki layar Liquid Retina XDR berukuran 12,9 inci yang mendukung HDR10 dan Dolby Vision, serta refresh rate 120 Hz. iPad Pro juga dilengkapi dengan chip M1 yang sama dengan MacBook Air dan MacBook Pro, sehingga mampu menjalankan aplikasi profesional dengan lancar.
iPad Pro juga memiliki kamera belakang 12 MP dengan lensa ultra-wide 10 MP dan sensor LiDAR untuk pengukuran jarak dan augmented reality. Kamera depan 12 MP memiliki fitur Center Stage yang dapat mengikuti gerakan pengguna saat video call. Klik di bawah ini untuk membeli Apple iPad Pro secara langsung di official storenya secara online.
Akan tetapi di balik kemudahan berbagi file dengan AirDrop, tentu pengguna produk Apple sering mengalami masalah. Biasanya AirDrop kedapatan mengalami error dengan tidak bisa menerima data. Tentu hal tersebut cukup mengganggu, terutama bagi pengguna yang sedang membutuhkan AirDrop untuk berbagi file.
Lantas apa yang menjadi penyebab dari AirDrop tidak bisa digunakan secara maksimal? Ada beberapa penyebab yang mempengaruhi kinerja dari AirDrop. Salah satu sebab masalah error di AirDrop adalah koneksi Wifi dan Bluetooth dinonaktifkan. Karena pada dasarnya AirDrop bekerja saat koneksi Wifi dan Bluetooth aktif.
Selain itu, penyebab AirDrop tidak dapat menerima data adalah adanya kesalahan pengaturan visibilitas. Ketika visibilitas AirDrop mati, maka device tidak dapat terdeteksi dengan perangkat lainnya. Alhasil pengguna perangkat tidak dapat menerima data yang dikirim melalui AirDrop.
Kemudian bagaimana cara mengatasi fitur AirDrop yang sedang bermasalah? Pada kesempatan ini Jumat (2/9) techno.id akan memberikan cara mudah atasi AirDrop tidak bisa menerima data di perangkat iPhone yang dihimpun dari berbagai sumber. Yuk simak sampai habis agar kamu mengerti.
Cara atasi AirDrop tidak dapat menerima data.
1. Aktifkan koneksi WiFi dan Bluetooth.
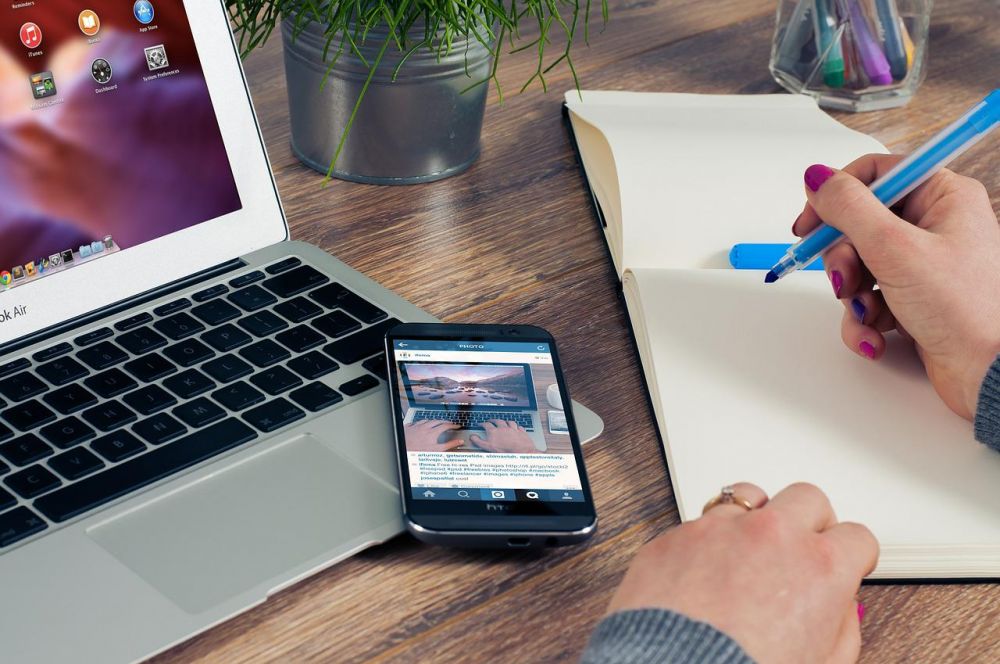
foto: pixabay.com
- Silakan untuk buka menu pengaturan atau pusat kontrol perangkat.
- Kemudian pastikan ikon WiFi dan Bluetooth berada dalam kondisi aktif atau menyala.
- Apabila kamu pengguna Macbook, ikon Bluetooth maupun WiFi terletak pada bar bagian atas home. Koneksi akan aktif apabila ikon WiFi dan Bluetooth telah menyala.
2. Dekatkan perangkat Apple saat berbagi data via AirDrop.

foto: pixabay.com
Pastikan saat proses pengiriman data device Apple yang dipakai tidak berjauhan. Idealnya koneksi dari WiFi maupun Bluetooth dapat beroperasi dalam jarak 10 meter tanpa adanya penghalang seperti dinding, pepohonan, atau benda lainnya.
3. Aktifkan visibilitas AirDrop.

foto: pixabay.com
- Untuk mengaktifkan visibilitas, silakan buka opsi AirDrop pada menu Umum pengaturan perangkat.
- Kemudian atur AirDrop agar bisa menerima data dari kontak yang tersimpan atau semua pengguna perangkat Apple.
- Apabila kamu pengguna Macbook, silakan buka aplikasi Finder. Kemudian pilih menu AirDrop.
- Pada opsi Allow me to discovered by, silakan atur AirDrop agar bisa menerima data dari kontak yang tersimpan saja atau semua pengguna perangkat Apple.
4. Restart perangkat.
Apabila langkah tersebut belum berhasil, silakan untuk melakukan restart perangkat. Melakukan restart dapat mengembalikan pengaturan perangkat ke default. Serta restart perangkat akan menghapus cache maupun memperbaiki bug secara otomatis.
Itulah beberapa cara mengatasi AirDrop tidak dapat menerima data. Cukup mudah bukan. Selamat mencoba!
RECOMMENDED ARTICLE
- 7 Cara mudah percepat jaringan Wi-Fi di laptop, nggak banyak modal
- Cara mudah hapus akun Instagram secara permanen maupun temporer
- Cara buat wallpaper bergerak di laptop dan komputer mudah dipraktikkan
- Cara download Shopee di laptop dan komputer, mudahkan semua keperluan
- Cara atasi foto WhatsApp tidak tersimpan di galeri, ini penyebabnya
HOW TO
-

Cara terbaru mentransfer pesan WhatsApp dari iOS ke Android, ternyata gampang banget di 2025 ini
-

Trik jitu bersihkan port audio iPhone dari debu tanpa merusak, ternyata segampang ini
-

Cara terbaru buka dan mengonversi file gambar HEIC ke JPEG di Windows 10 atau 11, gampang ternyata
-

Cara terbaru buka WhatsApp saat bermain game tanpa menutup aplikasi, ini fitur yang dibutuhkan
-

Cara mengunci chat WhatsApp (WA) dengan fingerprint atau screenlock, biar rahasia tetap aman
TECHPEDIA
-

Bisakah dapat Robux di Roblox secara gratis? Ini 10 faktanya agar tidak tergoda penipu
-

Detik-detik gelombang radio lawan sensor Jepang dan siarkan proklamasi kemerdekaan RI ke penjuru dunia
-

8 Penyebab charger ponsel mudah panas, jangan pakai adaptor abal-abal yang berbahaya!
-

Cara kerja peringatan dini tsunami Jepang, bisa deteksi bencana 10-20 detik sebelum datang
-

5 Tanggal Steam Sale paling populer yang termurah, game harga ratusan ribu bisa dapat diskon 90%
LATEST ARTICLE
HOW TO Selengkapnya >
-
![Cara terbaru mentransfer pesan WhatsApp dari iOS ke Android, ternyata gampang banget di 2025 ini]()
Cara terbaru mentransfer pesan WhatsApp dari iOS ke Android, ternyata gampang banget di 2025 ini
-
![Trik jitu bersihkan port audio iPhone dari debu tanpa merusak, ternyata segampang ini]()
Trik jitu bersihkan port audio iPhone dari debu tanpa merusak, ternyata segampang ini
-
![Cara terbaru buka dan mengonversi file gambar HEIC ke JPEG di Windows 10 atau 11, gampang ternyata]()
Cara terbaru buka dan mengonversi file gambar HEIC ke JPEG di Windows 10 atau 11, gampang ternyata
-
![Cara terbaru buka WhatsApp saat bermain game tanpa menutup aplikasi, ini fitur yang dibutuhkan]()
Cara terbaru buka WhatsApp saat bermain game tanpa menutup aplikasi, ini fitur yang dibutuhkan


















