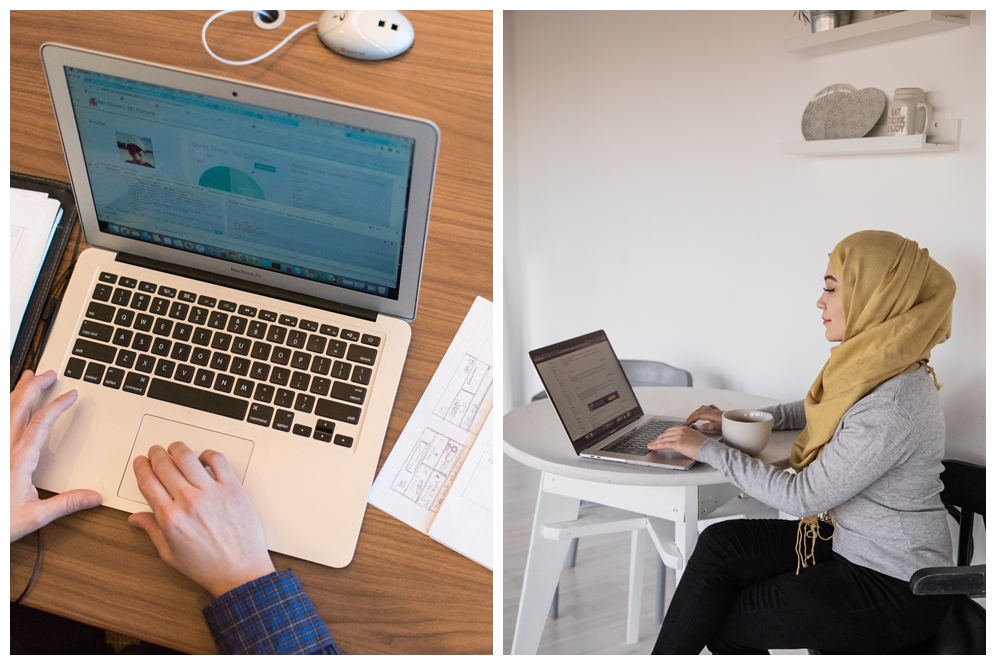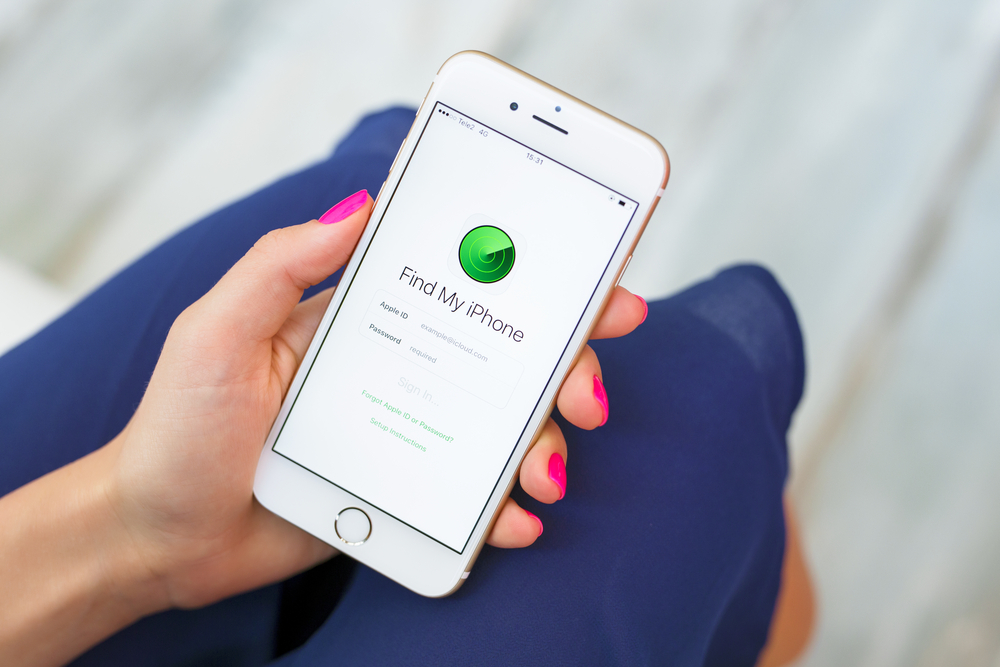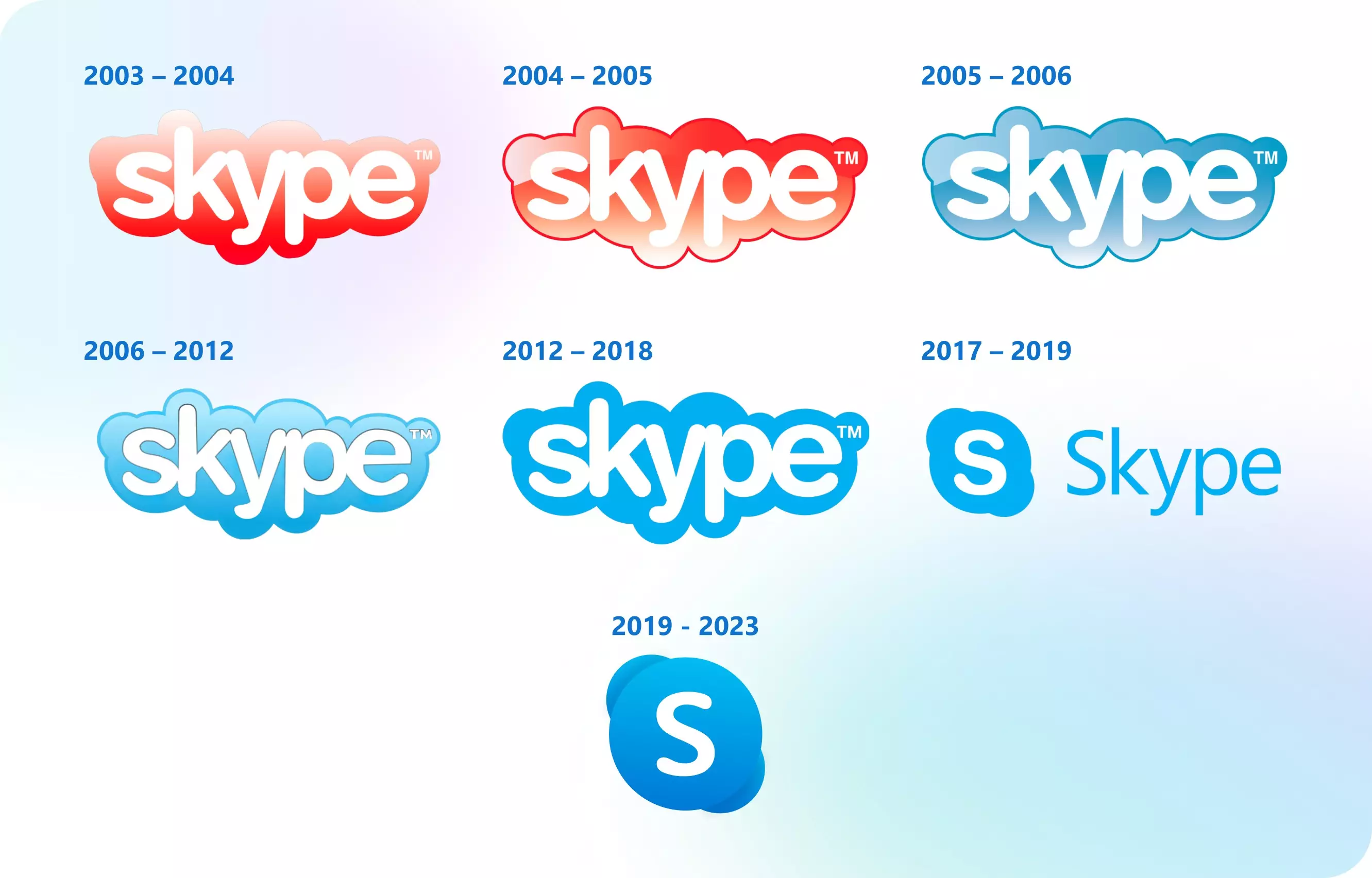Cara mengatasi masalah mouse yang ngelag dan tidak responsif

Cara mengatasi masalah mouse ngelag
Ubah pengaturan mouse

Beberapa pengaturan terkait mouse dapat membantu kamu meningkatkan kinerjanya dan memperbaiki masalah, yang pertama adalah kecepatan dan sensitivitas mouse. Pembaruan Windows atau hard reset dapat memulihkan pengaturan mouse ke default.
Cukup buka Pencarian, ketik dan pilih Pengaturan Mouse, dan pilih kecepatan penunjuk Mouse dan Garis yang diinginkan untuk digulir sekaligus. Kamu juga harus menonaktifkan Scroll Inactive Windows, yang merupakan fitur praktis, tetapi dapat menyebabkan mouse ngelag. Coba matikan untuk melihat apakah kelambatan hilang.
Kamu juga harus mematikan akselerasi mouse. Meskipun dirancang untuk menggerakkan penunjuk lebih jauh dengan gerakan cepat, fitur tersebut dapat membuat penunjuk tampak agak lamban, terutama pada model lama. Untuk mematikan fitur ini begini caranya.
1. Buka Pengaturan Mouse.
2. Pilih Pengaturan mouse tambahan.
3. Arahkan ke Opsi Penunjuk.
4. Di bawah Pilih kecepatan penunjuk, hapus centang pada opsi Tingkatkan presisi penunjuk.
Kamu juga dapat mencoba menyesuaikan kecepatan gulir di menu Properti Mouse. Untuk melakukannya, buka tab Roda dan atur penghitung di bawah jumlah baris berikut pada satu waktu sesuai keinginan kamu. Hal terakhir yang dapat kamu coba adalah memeriksa pengaturan touchpad. Jika kamu menggunakan Windows 10, buka menu Panel Sentuh dan ubah pengaturan penundaan menjadi Tanpa Penundaan (selalu aktif).
RECOMMENDED ARTICLE
- Awas! Sistem anti cheat Call of Duty akan menutup game jika mendeteksi pemain memakai alat aim assist
- 6 Periferal dan perlengkapan gaming ASUS Republic of Gamers yang diumumkan di Gelaran CES 2024
- Rekomendasi 5 mouse wireless terbaik untuk gaming di Tahun 2023
- 5 Gadget unik yang berguna untuk bekerja di kantor, ada alat untuk penghilang stres
- Logitech luncurkan duo mouse dan keyboard ikonik, bisa terhubung dengan tiga perangkat sekaligus
HOW TO
-

Kenapa smartphone lambat mengisi daya baterai? Ketahui 5 penyebabnya dan solusinya
-

Cara cepat menghentikan foto dari group WhatsApp tersimpan otomatis di galeri, memori HP jadi lega
-

5 Cara terbaru backup memori di laptop, jaga datamu agar tetap terjaga, hati tenang saat data aman
-

Cara terbaru translate file dokumen dan jurnal bahasa asing ke bahasa Indonesia, cukup sekali klik
-

Cara tampilkan alamat dan nomor di layar HP saat hilang untuk Android, hati jadi tenang
TECHPEDIA
-

Cara kerja peringatan dini tsunami Jepang, bisa deteksi bencana 10-20 detik sebelum datang
-

5 Tanggal Steam Sale paling populer yang termurah, game harga ratusan ribu bisa dapat diskon 90%
-

Intip canggihnya Galaxy S25 Edge, bodinya bakal cuma setebal biji beras?
-

Tinggal diajak ngobrol, chatbot AI punya Netflix ini bisa kasih rekomendasi film yang asyik
-

Skype berhenti beroperasi setelah lebih dari 20 tahun, ganti jadi produknya Microsoft yang satu ini
LATEST ARTICLE
HOW TO Selengkapnya >
-
![Kenapa smartphone lambat mengisi daya baterai? Ketahui 5 penyebabnya dan solusinya]()
Kenapa smartphone lambat mengisi daya baterai? Ketahui 5 penyebabnya dan solusinya
-
![Cara cepat menghentikan foto dari group WhatsApp tersimpan otomatis di galeri, memori HP jadi lega]()
Cara cepat menghentikan foto dari group WhatsApp tersimpan otomatis di galeri, memori HP jadi lega
-
![5 Cara terbaru backup memori di laptop, jaga datamu agar tetap terjaga, hati tenang saat data aman]()
5 Cara terbaru backup memori di laptop, jaga datamu agar tetap terjaga, hati tenang saat data aman
-
![Cara terbaru translate file dokumen dan jurnal bahasa asing ke bahasa Indonesia, cukup sekali klik]()
Cara terbaru translate file dokumen dan jurnal bahasa asing ke bahasa Indonesia, cukup sekali klik