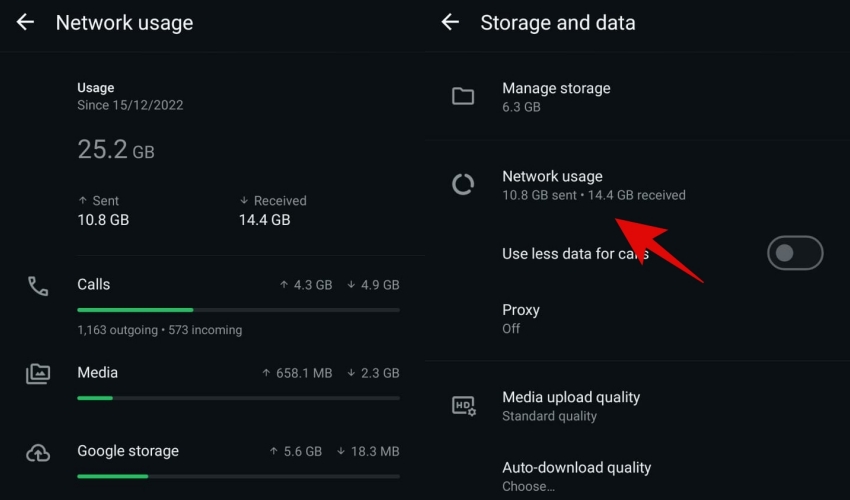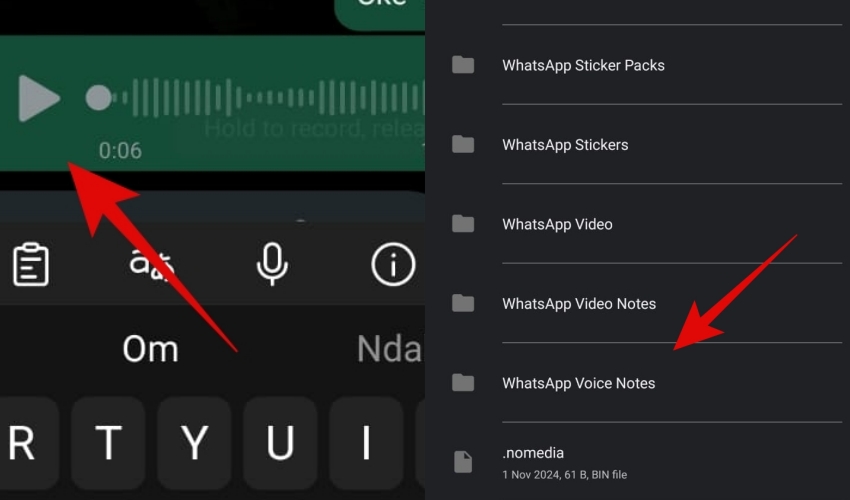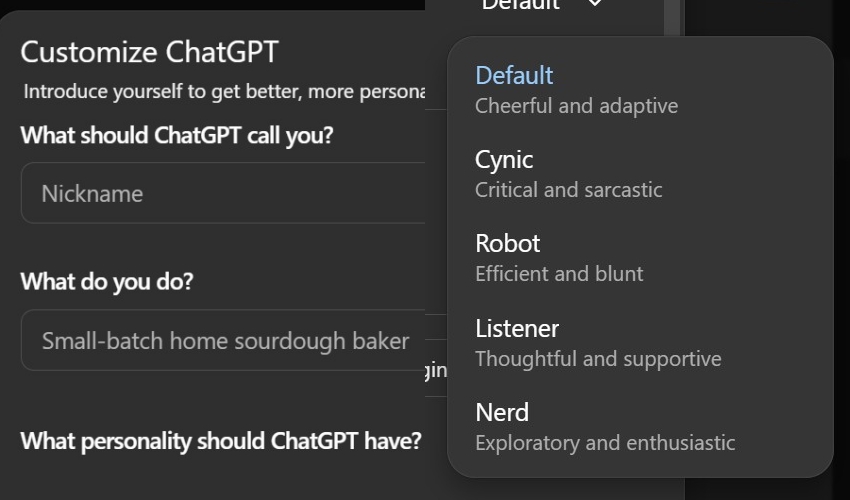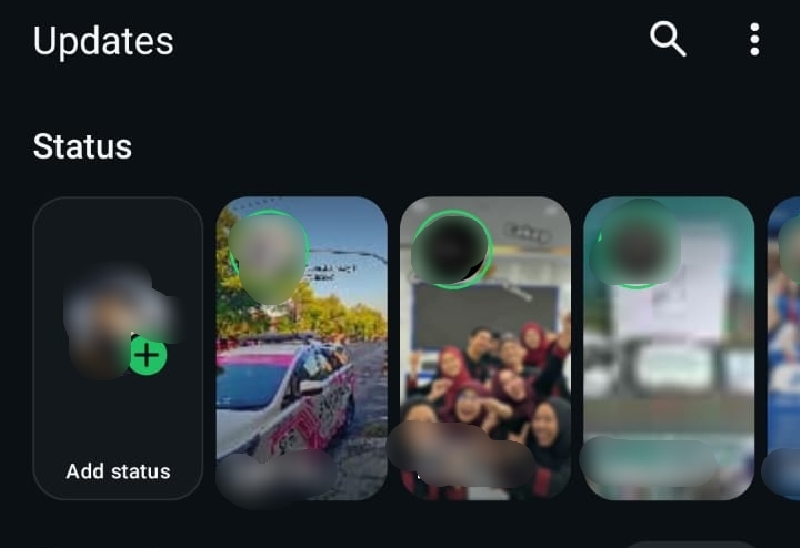Cara cepat memperbaiki touchpad yang tidak berfungsi di laptop Windows 11, terbaru 2025

foto: freepik/gesrey
Techno.id - Touchpad merupakan salah satu komponen penting dari laptop bertenaga Windows 11. Di tahun 2025 ini, dengan makin tingginya mobilitas pengguna dan meningkatnya produktivitas berbasis perangkat portabel, touchpad yang responsif menjadi semakin krusial. Bayangkan harus menyelesaikan tugas penting, namun touchpad tiba-tiba tidak berfungsi—terutama jika kamu belum terbiasa menggunakan pintasan keyboard sebagai alternatif navigasi.
Jika touchpad laptop kamu tidak merespons klik, gerakan, atau gesture dasar, jangan panik. Masalah ini umum terjadi dan biasanya bisa diatasi sendiri. Penyebabnya pun beragam, mulai dari gangguan sistem operasi, bug perangkat lunak, driver yang usang, hingga pengaturan yang secara tidak sengaja berubah.
Kabar baiknya, sebagian besar masalah touchpad dapat diselesaikan tanpa perlu bantuan teknisi. Mulai dari memeriksa ulang pengaturan di Windows 11, hingga memperbarui driver melalui Windows Update atau Device Manager.
Sebelum memulai proses pemecahan masalah, sebaiknya sambungkan mouse eksternal jika tersedia. Ini akan mempermudah navigasi saat mengakses pengaturan touchpad di menu Settings Windows 11. Berikut ini beberapa langkah praktis untuk mengembalikan fungsi touchpad laptop kamu yang tidak responsif.
Yuk pelajari bersama Techno.id, Kamis (24/7).
1. Coba perbaikan dasar

Touchpad laptop mungkin tidak merespons klik atau gerakan jika kamu tidak sengaja menonaktifkannya. Sebagian besar laptop memiliki tombol fungsi, sering diberi label dengan ikon touchpad, seperti F5 atau F7 yang mengaktifkan dan menonaktifkan touchpad.
Tekan tombol Fungsi (Fn) bersama dengan tombol sakelar touchpad yang sesuai untuk melihat apakah menyala kembali. Selain itu, kamu harus memeriksa pengaturan touchpad di Windows. Untuk melakukan ini, navigasikan ke Pengaturan > Bluetooth & perangkat dan pastikan sakelar Touchpad diaktifkan. Kemudian, klik Touchpad dan pastikan kotak centang “Biarkan touchpad aktif saat mouse terhubung” dicentang.
Debu, kotoran, atau minyak dari jari juga dapat memengaruhi touchpad dan menyebabkannya tidak berfungsi. Untuk memperbaikinya, matikan laptop dan bersihkan permukaan touchpad dengan lembut menggunakan kain microfiber. Hindari menggunakan air atau bahan kimia keras, karena dapat merusak touchpad.
Jika perlu, kamu dapat menggunakan isopropil alkohol untuk menghilangkan kotoran membandel. Pastikan untuk melakukan ini saat laptop mati, dan biarkan benar-benar kering sebelum menghidupkan kembali perangkat.
Perangkat eksternal, seperti mouse USB, keyboard, pengontrol game, dan periferal lainnya, terkadang dapat mengganggu fungsionalitas touchpad. Putuskan sambungan semua perangkat kabel dan nirkabel, lalu mulai ulang laptop untuk melihat apakah touchpad berfungsi dengan baik kembali.
2. Memperbarui atau menginstal ulang driver touchpad

Driver touchpad di PC memungkinkan Windows mengenali dan berinteraksi dengan touchpad laptop dengan benar. Namun, jika driver ini sudah usang, touchpad laptop mungkin tidak berfungsi dengan benar. Perlu diingat, jika touchpad tidak berfungsi sama sekali, kamu mungkin perlu mencolokkan mouse. Perbarui driver touchpad di PC dengan mengikuti langkah-langkah berikut.
1. Tekan tombol Windows, ketik ”Device Manager” dan tekan Enter.
2. Perluas Human Interface Devices atau Mouse dan perangkat penunjuk lainnya.
3. Klik kanan pada perangkat touchpad dan pilih Perbarui driver.
4. Pilih Cari driver secara otomatis, lalu pilih opsi Cari driver yang diperbarui di Pembaruan Windows untuk memperbarui driver.
Jika masalah berlanjut, driver touchpad di PC mungkin rusak. Dalam hal ini, buka Device Manager lagi, klik kanan pada driver touchpad, dan pilih Copot pemasangan perangkat. Kemudian, pilih Copot pemasangan untuk mengonfirmasi. Mulai ulang PC setelah ini, dan Windows akan mencoba menginstal ulang driver selama boot. Setelah itu, kamu seharusnya tidak mengalami masalah apa pun.
3. Setel ulang BIOS atau PC Windows

Pengaturan BIOS yang salah dikonfigurasi pada PC juga dapat menyebabkan touchpad berhenti bekerja. Jika itu masalahnya, mengatur ulang pengaturan BIOS akan membantu memperbaiki masalah.
Untuk melakukan ini, buka menu BIOS di laptop Windows dan cari opsi untuk mengatur ulang pengaturan ke konfigurasi defaultnya. Opsi ini sering diberi label sebagai Load Setup Defaults, Load Optimized Defaults, atau Reset to Default.
Tekan tombol yang terkait dengan opsi reset, simpan perubahan, dan keluar dari menu BIOS. Jika mengatur ulang BIOS tidak menyelesaikan masalah, kamu dapat mempertimbangkan untuk mengatur ulang Windows sebagai upaya terakhir. Jangan khawatir, kamu dapat melakukan ini tanpa kehilangan file pribadi. Berikut cara melakukannya.
1. Tekan Windows + I untuk meluncurkan aplikasi Pengaturan.
2. Buka tab System atau tab Update & Security, dan klik Recovery.
3. Di bawah Opsi pemulihan, klik tombol Reset PC.
4. Pilih Simpan file saya dan ikuti petunjuk di layar untuk menyelesaikan prosesnya.
Setelah Windows menyelesaikan reset, touchpad akan mulai berfungsi kembali di laptop. Jika tidak, masalahnya mungkin terkait dengan perangkat keras. Dalam hal ini, pilihan terbaik kamu adalah mengunjungi pusat layanan terdekat untuk memeriksa touchpad laptop.
RECOMMENDED ARTICLE
- Cara mengatur ulang driver grafis di Windows 10 dan 11 untuk mengatasi masalah tampilan layar
- Cara memperbaiki fitur pencarian Windows yang tidak berfungsi
- Begini cara memperbaiki file JPG yang tidak dapat dibuka di komputer Windows
- Ubah 9 Pengaturan Windows ini untuk memaksimalkan masa pakai baterai laptop
- Windows 11 kini mendapatkan widget Timer dan Day Countdown baru, begini cara unduh dan instalnya
HOW TO
-

Cara menyimpan chat yang penting agar tidak hilang dengan fitur Whatsapp Starred Message
-

Cara kirim pesan WhatsApp tanpa simpan nomor HP penerima, sat-set bisa langsung tanpa ribet
-

Cara Backup chat WhatsApp dan semua data otomatis ke Google Drive atau iCloud, hati jadi tenang
-

Cara cek berapa banyak kuota internet dipakai Whatsapp dan 5 solusinya biar makin hemat
-

Cara mengakses pesan suara di WhatsApp dan menyimpannya agar tidak hilang saat chat dihapus
TECHPEDIA
-

8 Penyebab charger ponsel mudah panas, jangan pakai adaptor abal-abal yang berbahaya!
-

Cara kerja peringatan dini tsunami Jepang, bisa deteksi bencana 10-20 detik sebelum datang
-

5 Tanggal Steam Sale paling populer yang termurah, game harga ratusan ribu bisa dapat diskon 90%
-

Intip canggihnya Galaxy S25 Edge, bodinya bakal cuma setebal biji beras?
-

Tinggal diajak ngobrol, chatbot AI punya Netflix ini bisa kasih rekomendasi film yang asyik
LATEST ARTICLE
HOW TO Selengkapnya >
-
![Cara menyimpan chat yang penting agar tidak hilang dengan fitur Whatsapp Starred Message]()
Cara menyimpan chat yang penting agar tidak hilang dengan fitur Whatsapp Starred Message
-
![Cara kirim pesan WhatsApp tanpa simpan nomor HP penerima, sat-set bisa langsung tanpa ribet]()
Cara kirim pesan WhatsApp tanpa simpan nomor HP penerima, sat-set bisa langsung tanpa ribet
-
![Cara Backup chat WhatsApp dan semua data otomatis ke Google Drive atau iCloud, hati jadi tenang]()
Cara Backup chat WhatsApp dan semua data otomatis ke Google Drive atau iCloud, hati jadi tenang
-
![Cara cek berapa banyak kuota internet dipakai Whatsapp dan 5 solusinya biar makin hemat]()
Cara cek berapa banyak kuota internet dipakai Whatsapp dan 5 solusinya biar makin hemat