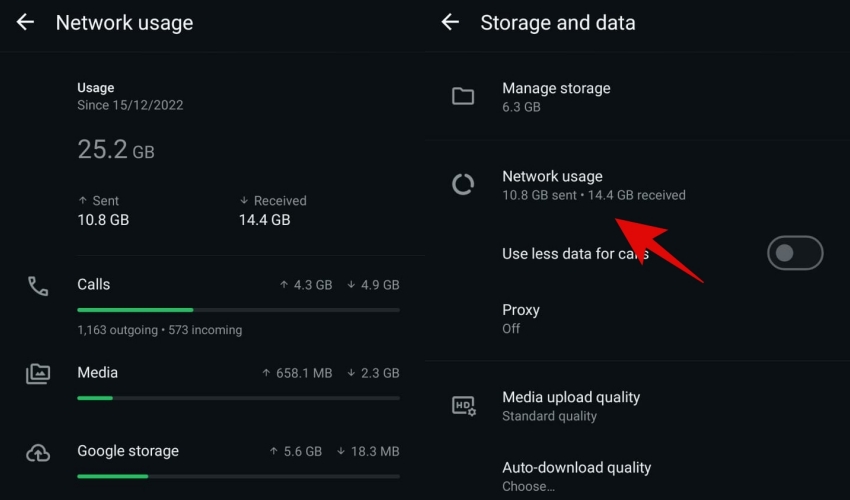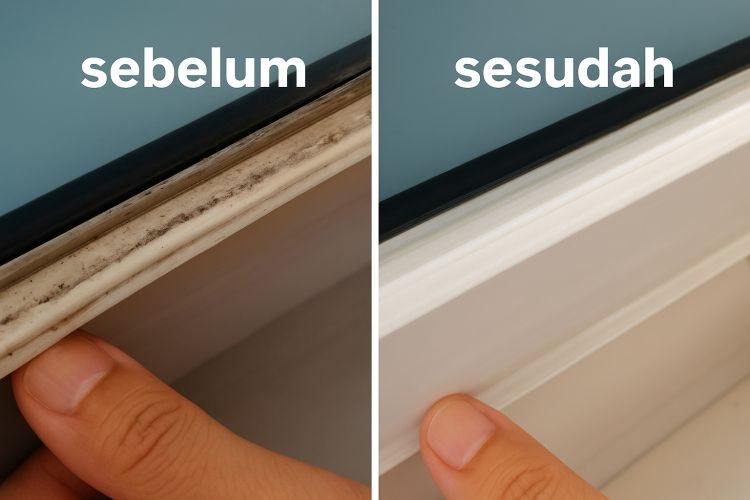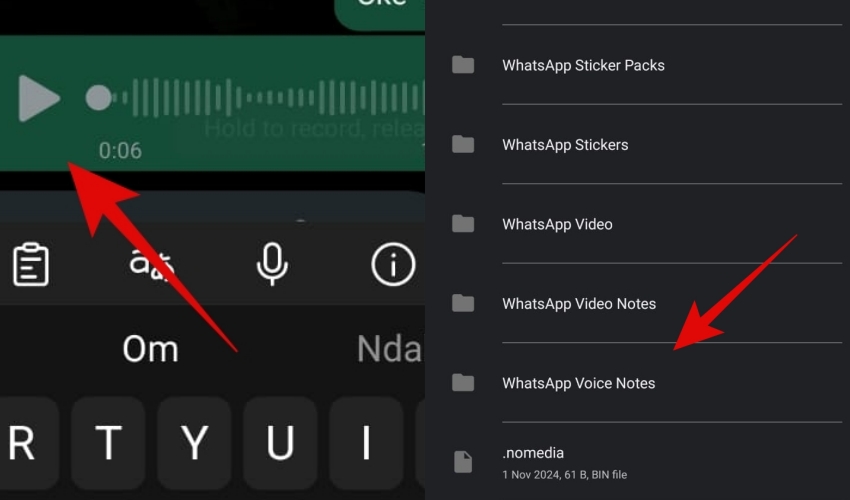Cara memperbaiki fitur pencarian Windows yang tidak berfungsi
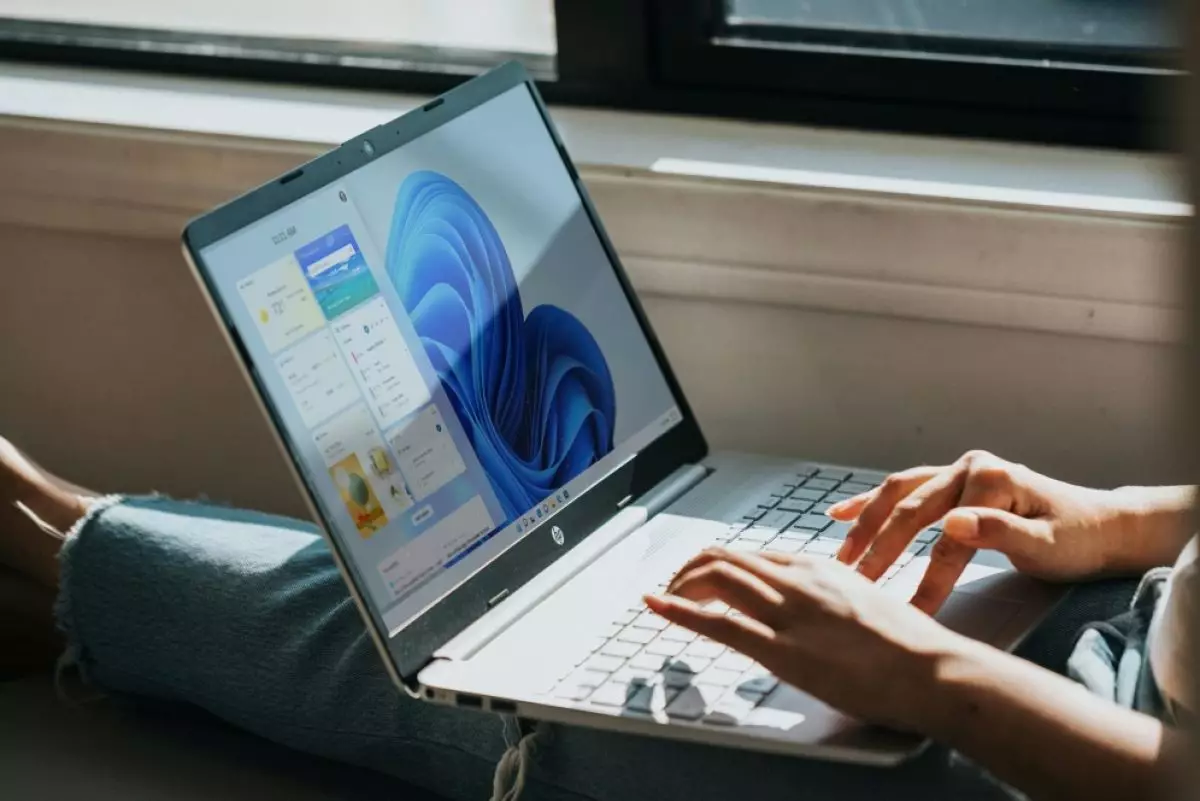
foto: unsplash/windows
Techno.id - Fungsi pencarian di Windows sangat berguna untuk menemukan hampir semua hal di PC, baik itu aplikasi, pengaturan, atau file yang disimpan secara lokal. Selain itu, fitur ini memungkinkan kamu mencari web langsung dari bilah tugas.
Tetapi bagaimana jika pencarian Windows tiba-tiba berhenti berfungsi, dan kamu tidak dapat menggunakannya? Tentu saja fungsi pencarian yang tidak berfungsi dapat menyulitkan untuk menemukan item penting dengan cepat dan mengganggu alur kerja.
Apakah kamu tidak dapat membuka bilah penelusuran, tidak melihat hasil, atau mengalami kinerja yang lambat, tidak perlu panik. Kami bisa memperbaiki masalah tersebut dengan sedikit kesabaran. Memperbaiki masalah ini bisa sesederhana memulai ulang layanan terkait pencarian atau sama rumitnya dengan membangun kembali indeks pencarian atau melakukan pemulihan sistem. Berikut beberapa tips yang dapat membantu kamu memperbaiki fungsi pencarian Windows agar berfungsi kembali.
1. Mulai dengan perbaikan dasar

Proses SearchHost.exe bertanggung jawab untuk mengindeks file dan membantu Windows menemukannya dengan cepat. Jika layanan ini tidak berfungsi, memulai ulang dapat menyelesaikan masalah pencarian. Untuk melakukan ini, tekan Ctrl + Shift + Esc untuk membuka Task Manager. Arahkan ke tab Detail, klik kanan pada SearchHost.exe (Windows 11) atau SearchApp.exe (Windows 10), dan pilih Akhiri Tugas. Proses harus menutup paksa dan memulai ulang program, yang dapat berpotensi memperbaiki masalah.
Jika Windows tidak merespons saat kamu mengklik ikon pencarian di bilah tugas dan tidak dapat memasukkan kueri pencarian, masalahnya mungkin terletak pada proses Windows Explorer. Untuk memperbaikinya, buka Pengelola Tugas lagi dan buka tab Proses. Kemudian, klik kanan pada Windows Explorer dan pilih Restart. Bilah tugas akan menghilang sebentar dan kemudian muncul kembali, yang akan menyelesaikan gangguan UI yang memengaruhi fungsi pencarian.
Terkadang, versi Windows yang bermasalah atau kedaluwarsa juga dapat menyebabkan masalah seperti itu. Oleh karena itu, ada baiknya untuk selalu memperbarui PC Windows kamu. Untuk itu, tekan Windows + I untuk meluncurkan aplikasi Pengaturan, buka tab Pembaruan Windows, dan klik tombol Periksa pembaruan. Unduh dan instal pembaruan yang tertunda dan periksa apakah itu membuat fungsi pencarian berfungsi kembali.
2. Mengonfigurasi dan memulai ulang layanan Windows Search

Fungsi pencarian di Windows bergantung pada layanan sistem yang disebut “Windows Search.” Biasanya, layanan ini dimulai secara otomatis setiap kali Windows booting, seperti halnya Aplikasi Startup, dan intervensi manual tidak diperlukan. Namun, jika layanan Windows Search tidak berjalan sebagaimana mestinya, kamu dapat mengalami masalah. Berikut cara memperbaikinya.
1. Tekan Windows + R untuk membuka kotak dialog Jalankan (Run).
2. Ketik msc di dalam kotak dan tekan Enter.
3. Di aplikasi Service, gulir daftar untuk menemukan dan klik dua kali entri Pencarian Windows.
4. Di jendela Properti, klik menu tarik-turun di samping Jenis startup dan pilih Otomatis.
5. Tekan Terapkan diikuti oleh OK.
6. Klik kanan pada entri Pencarian Windows di aplikasi Layanan dan pilih Mulai Ulang. Jika layanan tidak berjalan, pilih Mulai.
Setelah menyelesaikan langkah-langkah ini, layanan Windows Search akan berjalan secara otomatis, yang akan memulihkan fungsionalitas bilah pencarian.
3. Konfigurasikan Windows untuk mencari seluruh PC dan menjalankan pemecah masalah pengindeks

Jika Windows kesulitan menemukan hanya beberapa file, bisa jadi karena fungsi pencarian dikonfigurasi untuk hanya memindai folder tertentu dan bukan seluruh PC. Ruang lingkup yang terbatas ini dapat membuatnya tampak seperti alat pencarian tidak berfungsi. Untuk mengonfigurasi Windows untuk mencari seluruh PC, ikuti langkah-langkah berikut.
1. Tekan Windows + I untuk membuka aplikasi Pengaturan.
2. Buka tab Privasi & keamanan di panel kiri.
3. Di bawah izin Windows, klik Windows Search.
4. Perluas menu “Temukan file saya” dan pilih opsi yang Disempurnakan.
5. Jika kamu melihat folder apa pun di bawah bagian “Kecualikan folder dari pencarian yang disempurnakan”, klik menu tiga titik di sebelahnya dan pilih Hapus.
Setelah mengaktifkan opsi pencarian “Enhanced”, Windows akan membutuhkan waktu untuk mengindeks semua file di komputer. Setelah itu, kamu harus dapat menemukan file apa pun menggunakan alat pencarian. Namun, jika masalah berlanjut, kembali ke Pengaturan > Privasi & keamanan > Mencari Windows dan klik pemecahan masalah Pengindeks.
Di sini, kamu dapat menggunakan kotak centang untuk memilih masalah yang kamu alami dan mengikuti petunjuk di layar untuk menjalankan pemecah masalah. Alat ini kemudian akan mencoba menyelesaikan masalah.
RECOMMENDED ARTICLE
- Begini cara memperbaiki file JPG yang tidak dapat dibuka di komputer Windows
- Ubah 9 Pengaturan Windows ini untuk memaksimalkan masa pakai baterai laptop
- Windows 11 kini mendapatkan widget Timer dan Day Countdown baru, begini cara unduh dan instalnya
- Microsoft rencananya akan menonaktifkan kontrol ActiveX secara default di Office 2024, ini alasannya
- 5 Metode mudah mengunduh file internet menggunakan PowerShell
HOW TO
-

Cara mengamankan akun WhatsApp pakai kunci sidik jadi atau Face ID, akun tenang hati nyaman
-

Cara menyimpan chat yang penting agar tidak hilang dengan fitur Whatsapp Starred Message
-

Cara kirim pesan WhatsApp tanpa simpan nomor HP penerima, sat-set bisa langsung tanpa ribet
-

Cara Backup chat WhatsApp dan semua data otomatis ke Google Drive atau iCloud, hati jadi tenang
-

Cara cek berapa banyak kuota internet dipakai Whatsapp dan 5 solusinya biar makin hemat
TECHPEDIA
-

Detik-detik gelombang radio lawan sensor Jepang dan siarkan proklamasi kemerdekaan RI ke penjuru dunia
-

8 Penyebab charger ponsel mudah panas, jangan pakai adaptor abal-abal yang berbahaya!
-

Cara kerja peringatan dini tsunami Jepang, bisa deteksi bencana 10-20 detik sebelum datang
-

5 Tanggal Steam Sale paling populer yang termurah, game harga ratusan ribu bisa dapat diskon 90%
-

Intip canggihnya Galaxy S25 Edge, bodinya bakal cuma setebal biji beras?
LATEST ARTICLE
HOW TO Selengkapnya >
-
![Cara mengamankan akun WhatsApp pakai kunci sidik jadi atau Face ID, akun tenang hati nyaman]()
Cara mengamankan akun WhatsApp pakai kunci sidik jadi atau Face ID, akun tenang hati nyaman
-
![Cara menyimpan chat yang penting agar tidak hilang dengan fitur Whatsapp Starred Message]()
Cara menyimpan chat yang penting agar tidak hilang dengan fitur Whatsapp Starred Message
-
![Cara kirim pesan WhatsApp tanpa simpan nomor HP penerima, sat-set bisa langsung tanpa ribet]()
Cara kirim pesan WhatsApp tanpa simpan nomor HP penerima, sat-set bisa langsung tanpa ribet
-
![Cara Backup chat WhatsApp dan semua data otomatis ke Google Drive atau iCloud, hati jadi tenang]()
Cara Backup chat WhatsApp dan semua data otomatis ke Google Drive atau iCloud, hati jadi tenang