5 Metode mudah mengunduh file internet menggunakan PowerShell
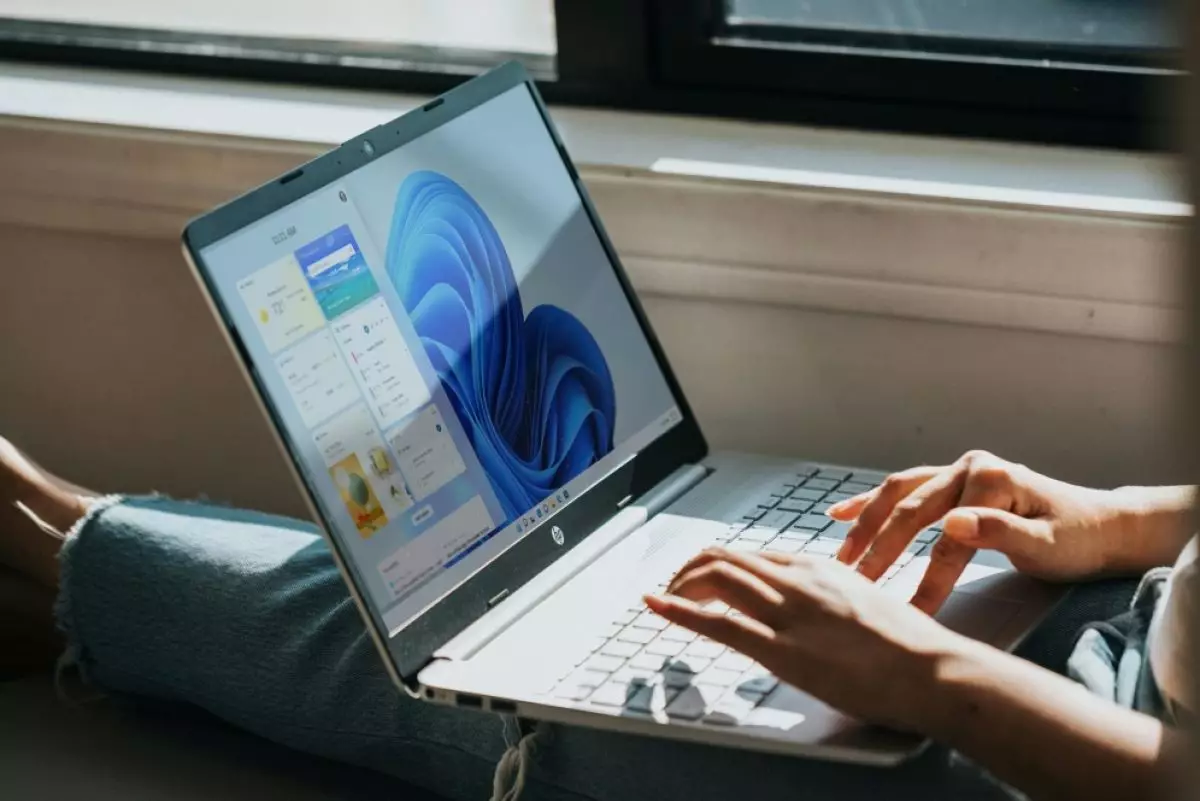
foto: unsplash/windows
Techno.id - PowerShell adalah alat canggih yang tidak hanya untuk profesional TI. Tetapi alat ini juga bisa kamu gunakan jika ingin mengotomatiskan tugas atau mengunduh file. Alat ini sangat berguna jika kamu menginginkan cara cepat dan andal untuk mengambil file dari internet. Berikut adalah metode termudah untuk mengunduh file menggunakan PowerShell.
1. Mengunduh dengan Invoke-WebRequest

Salah satu cara paling sederhana untuk mengunduh file menggunakan PowerShell adalah dengan Invoke-WebRequest. Perintah ini dibangun ke dalam PowerShell dan sangat cocok untuk unduhan cepat dari internet atau server lokal. Berikut cara melakukannya.
Invoke-WebRequest -Uri “https://example.com/file.zip" -OutFile "C:PathToSavefile.zip”
Uri menentukan tautan ke file.
OutFile adalah tempat kamu memilih untuk menyimpannya.
Metode ini sangat bagus ketika kamu membutuhkan file dengan cepat dan tidak ingin repot dengan langkah-langkah tambahan.
2. Menangani file dengan Start-BitsTransfer

Jika berurusan dengan file yang lebih besar, banyak file, atau koneksi internet yang tidak dapat diandalkan, Start-BitsTransfer adalah opsi yang lebih tangguh. Perintah ini secara otomatis menangani percobaan ulang jika terjadi kesalahan selama pengunduhan, sehingga ideal untuk menarik file dari internet atau server jarak jauh. Berikut perintahnya.
Start-BitsTransfer -Source “https://example.com/file.zip" -Destination "C:PathToSavefile.zip”
Metode ini sangat berguna saat mengunduh sesuatu yang substansial, seperti pembaruan perangkat lunak besar atau file media besar. Alat ini juga bagus jika kamu mengotomatiskan unduhan dan harus memastikannya berhasil diselesaikan, bahkan jika koneksinya tidak sempurna.
3. Menggunakan curl di PowerShell

Bagi mereka yang lebih suka pendekatan baris perintah, curl adalah alat familiar yang juga tersedia di PowerShell. Alat ini cepat, efisien, dan sempurna untuk mengunduh file dari internet atau server tanpa browser. Berikut perintahnya.
curl -o "C:PathToSavefile.zip" https://example.com/file.zip
-o adalah di mana kamu ingin menyimpan file.
Meskipun PowerShell memiliki curl yang setara dengan Invoke-WebRequest, menggunakan perintah curl nyata terkadang bisa sama sederhana dan efektifnya.
4. Unduhan sederhana dengan wget

Alat baris perintah klasik lainnya adalah wget, yang dapat kamu gunakan di PowerShell. Alat ini ringan dan andal, menjadikannya pilihan tepat untuk diunduh dari internet atau jaringan rumah. Berikut cara kerjanya.
wget https://example.com/file.zip -OutFile “C:PathToSavefile.zip”
Wget sangat ideal ketika kamu hanya perlu mengambil file dan melanjutkan hari. Ini adalah alat yang sempurna untuk penggunaan biasa dan mengotomatiskan tugas yang lebih kompleks.
5. Menggunakan certutil untuk unduhan cepat

Jika kamu menggunakan sistem tanpa banyak alat dan membutuhkan cara untuk mengunduh file, certutil dapat membantu. Meskipun terutama digunakan untuk mengelola sertifikat, ini dapat berfungsi ganda sebagai pengunduh file bila diperlukan. Berikut perintahnya.
certutil -urlcache -split -f “https://example.com/file.zip” “C:PathToSavefile.zip”
urlcache memberi tahu certutil untuk menggunakan fitur cache URL-nya, yang awalnya dimaksudkan untuk menyimpan URL terkait sertifikat. Dalam konteks ini, fitur ini menggunakan kembali fitur untuk mengunduh file dari URL yang ditentukan.
split memberi tahu certutil untuk memecah unduhan menjadi potongan-potongan yang lebih kecil jika perlu.
f adalah singkatan dari “force” dan memastikan bahwa certutil akan menimpa file tujuan tanpa meminta konfirmasi.
Certutil mungkin bukan alat pertama yang kamu pikirkan, tetapi ini adalah cadangan yang berguna ketika opsi lain tidak tersedia. Alat ini bagus untuk diingat jika kamu memerlukan solusi unduhan cepat pada sistem terbatas.
Itulah lima cara mudah untuk mengunduh file dengan PowerShell. Apakah kamu sedang terburu-buru dan membutuhkan unduhan cepat atau berurusan dengan situasi yang lebih kompleks, salah satu metode di atas bisa kamu gunakan.
RECOMMENDED ARTICLE
- Cara menggunakan Parallels Desktop untuk menjalankan Windows 11 di MacBook
- Cara mendapatkan pembaruan Windows 11 terbaru versi 24H2
- 4 Cara mudah dan cepat membuka pengaturan sistem Windows
- Cara menghapus sepenuhnya sisa aplikasi dan program di Windows biar ruang penyimpanan makin lega
- Cara menginstal dan menjalankan Google Gemini sebagai aplikasi di Windows 11 atau 10
HOW TO
-

Cara terbaru mentransfer pesan WhatsApp dari iOS ke Android, ternyata gampang banget di 2025 ini
-

Trik jitu bersihkan port audio iPhone dari debu tanpa merusak, ternyata segampang ini
-

Cara terbaru buka dan mengonversi file gambar HEIC ke JPEG di Windows 10 atau 11, gampang ternyata
-

Cara terbaru buka WhatsApp saat bermain game tanpa menutup aplikasi, ini fitur yang dibutuhkan
-

Cara mengunci chat WhatsApp (WA) dengan fingerprint atau screenlock, biar rahasia tetap aman
TECHPEDIA
-

Bisakah dapat Robux di Roblox secara gratis? Ini 10 faktanya agar tidak tergoda penipu
-

Detik-detik gelombang radio lawan sensor Jepang dan siarkan proklamasi kemerdekaan RI ke penjuru dunia
-

8 Penyebab charger ponsel mudah panas, jangan pakai adaptor abal-abal yang berbahaya!
-

Cara kerja peringatan dini tsunami Jepang, bisa deteksi bencana 10-20 detik sebelum datang
-

5 Tanggal Steam Sale paling populer yang termurah, game harga ratusan ribu bisa dapat diskon 90%
LATEST ARTICLE
HOW TO Selengkapnya >
-
![Cara terbaru mentransfer pesan WhatsApp dari iOS ke Android, ternyata gampang banget di 2025 ini]()
Cara terbaru mentransfer pesan WhatsApp dari iOS ke Android, ternyata gampang banget di 2025 ini
-
![Trik jitu bersihkan port audio iPhone dari debu tanpa merusak, ternyata segampang ini]()
Trik jitu bersihkan port audio iPhone dari debu tanpa merusak, ternyata segampang ini
-
![Cara terbaru buka dan mengonversi file gambar HEIC ke JPEG di Windows 10 atau 11, gampang ternyata]()
Cara terbaru buka dan mengonversi file gambar HEIC ke JPEG di Windows 10 atau 11, gampang ternyata
-
![Cara terbaru buka WhatsApp saat bermain game tanpa menutup aplikasi, ini fitur yang dibutuhkan]()
Cara terbaru buka WhatsApp saat bermain game tanpa menutup aplikasi, ini fitur yang dibutuhkan


















