Cara memindah foto iPhone ke laptop tanpa ribet, bantu hemat storage
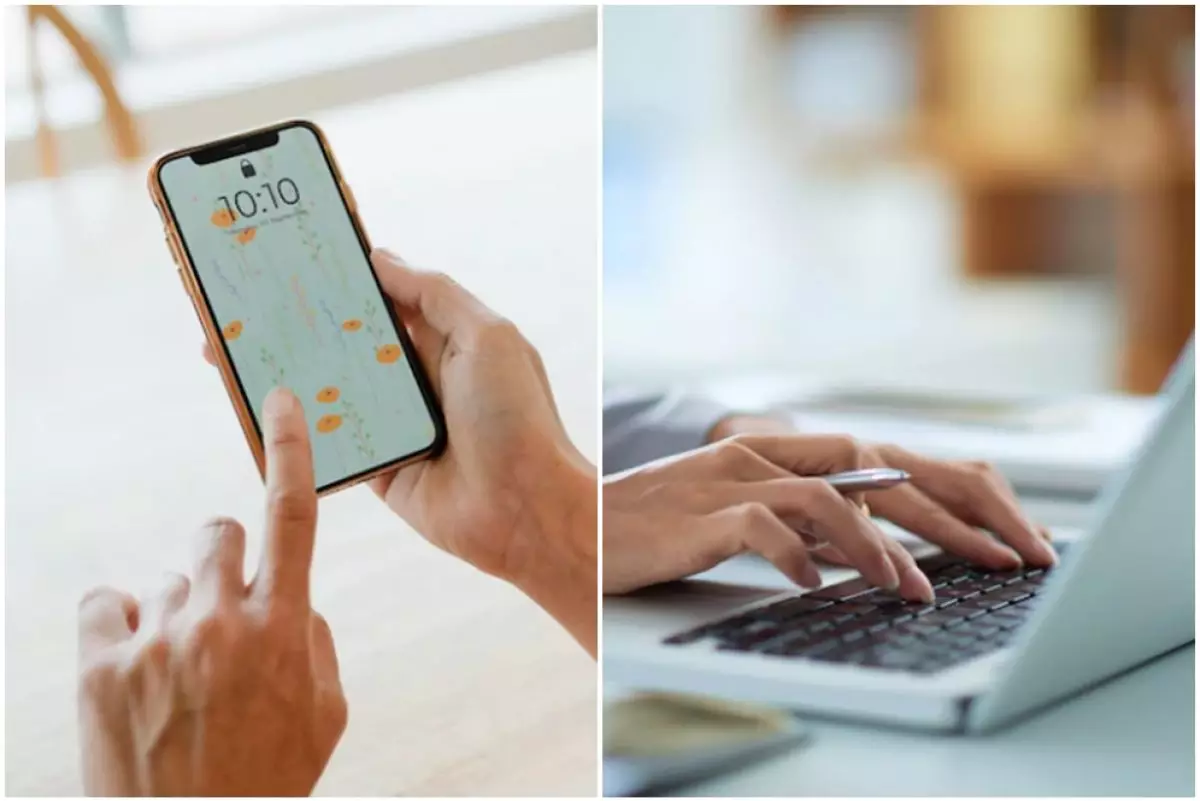
foto: freepik.com
Techno.id - iPhone merupakan salah satu produk smartphone yang dirilis oleh Apple. Sebagai sebuah ponsel pintar, performa yang dihasilkan iPhone tentu bisa dibilang sangat tinggi. Tidak hanya unggul di sektor performa, bagian lain seperti kamera, layar, audio, hingga koneksi diperhatikan dengan seksama oleh Apple. Dengan keunggulan yang tidak bisa dibilang sedikit, tentu tidak ada alasan untuk tidak melirik produk satu ini.
Namun yang namanya barang elektronik tetap saja bisa mengalami kendala. Tidak sedikit user iPhone yang mengeluhkan sistem penyimpanan yang penuh. Penyimpanan penuh bisa berasal dari banyak faktor yang salah satunya foto atau video yang tersimpan pada perangkat tersebut.
Sebagaimana yang telah dijelaskan sebelumnya, kamera iPhone memiliki kualitas unggulan yang membuat ukuran foto semakin besar. Hal tersebut tentu sangat berpengaruh pada kapasitas penyimpanan perangkat.
Ada beberapa cara yang bisa dilakukan untuk mengatasi masalah tersebut. Salah satu cara yang bisa dilakukan adalah memindahkan foto yang ada di iPhone ke dalam laptop.
Membahas lebih detail mengenai masalah tersebut, berikut techno.id telah merangkum dari berbagai sumber pada Kamis (13/10), cara memindah foto iPhone ke laptop tanpa ribet.
Cara memindah foto iPhone ke laptop
Memindahkan foto dari iPhone ke laptop yang kamu inginkan, setidaknya ada 3 cara yang patut untuk dicoba. Ketiga cara ini bisa dibilang cukup berbeda. Kamu bisa memilih cara mana yang diinginkan dan dianggap paling mudah. Untuk mulai memindahkan foto dari iPhone ke laptop, kamu bisa simak ulasan berikut.
1. Pindah foto dari iPhone ke laptop menggunakan kabel USB

foto: freepik.com
Cara pertama tentu bisa dibilang sangat mudah. Hanya dengan menggunakan kabel USB, kamu bisa memindahkan foto pada iPhone ke dalam laptop. Sesuai namanya, kamu memerlukan bantuan kabel USB agar proses pemindahan foto bisa berjalan dengan lancar. Untuk mulai memindahkan foto dari iPhone ke laptop via USB, kamu bisa simak langkah berikut:
1. Buka iPhone dan laptop yang kamu gunakan kemudian hubungkan melalui kabel USB.
2. Jika muncul pop up Trust This Computer?, klik saja trust agar iPhone yang kamu miliki bisa terbaca pada laptop.
3. Jika sudah terhubung, buka sistem penyimpanan iPhone di laptop dan cari folder yang berisikan foto.
4. Kamu bisa tandai foto yang ingin dipindahkan kemudian pilih Cut.
5. Cari lokasi yang kamu inginkan untuk memindah foto di laptop.
6. Buat folder baru pada lokasi penyimpanan tersebut dan namai sesuai keinginan.
7. Buka folder yang sudah dibuat kemudian Paste foto yang sudah ditandai sebelumnya.
2. Pindah foto dari iPhone ke laptop menggunakan Google Drive

foto: freepik.com
Google Drive tentu sudah tidak asing di telinga banyak orang. Sistem penyimpanan berbasis cloud bikinan Google ini juga bisa kamu gunakan untuk memindahkan foto dari iPhone ke laptop. Bedanya, kamu tidak memerlukan kabel USB seperti cara pertama. Untuk mulai menggunakan Google Drive, kamu bisa simak penjabaran berikut:
1. Masuk ke galeri iPhone yang kamu miliki, kemudian tandai foto yang ingin dipindahkan.
2. Klik ikon Share kemudian pilih Google Drive.
3. Di dalam Google Drive, pilih alamat email yang ingin kamu gunakan kemudian buat folder baru untuk menyimpan foto.
4. Masuk ke folder baru yang sudah dibuat, kemudian pilih menu Upload pada bagian kanan atas.
5. Setelah upload foto selesai, kamu bisa buka Google Drive pada laptop yang kamu miliki.
6. Login dengan alamat email yang sama dengan iPhone yang digunakan kemudian buka folder berisikan foto sebelumnya.
7. Pilih foto yang kamu inginkan kemudian pilih menu Download.
8. Setelah semua foto terdownload di laptop, kamu bisa hapus foto yang ada di galeri iPhone kamu.
3. Pindah foto dari iPhone ke laptop menggunakan Google Photos

foto: freepik.com
Cara ketiga sebenarnya mirip dengan nomor dua. Hanya saja aplikasi yang digunakan sedikit berbeda. Jika cara kedua menggunakan Google Drive, maka cara ketiga menggunakan bantuan aplikasi Google Photos. Untuk mulai menggunakan Google Photos, kamu bisa simak penjelasan berikut:
1. Download aplikasi Google Photos melalui App Store pada iPhone yang kamu pakai.
2. Di awal penggunaan, akan muncul notifikasi Allow Google Photos to access photos and videos?, klik saja Allow.
3. Login menggunakan email yang kamu miliki agar tertaut dengan akun Google Photos.
4. Jika sudah aktifkan sinkronisasi otomatis pada aplikasi tersebut. Secara otomatis iPhone yang kamu gunakan akan melakukan backup baik foto maupun video.
5. Jika proses backup sudah selesai, buka Google Photos di laptop kemudian login menggunakan akun yang sama.
6. Download foto maupun file lain yang kamu inginkan.
7. Jika proses download foto dari Google Photos di dalam laptop sudah selesai, kamu bisa hapus foto yang ada di iPhone kamu.
RECOMMENDED ARTICLE
- Cara aktifkan notifikasi WhatsApp di laptop dan HP
- Cara sambungkan laptop ke TV dengan dan tanpa alat, mudahkan pekerjaan
- Cara mudah mengaktifkan hotspot iPhone di mode Wi-Fi, bluetooth & USB
- Cara mengetahui password Wi-Fi di HP Android, praktis
- Cara video call WA di laptop dengan mudah, pahami dulu syaratnya
HOW TO
-

Cara terbaru mentransfer pesan WhatsApp dari iOS ke Android, ternyata gampang banget di 2025 ini
-

Trik jitu bersihkan port audio iPhone dari debu tanpa merusak, ternyata segampang ini
-

Cara terbaru buka dan mengonversi file gambar HEIC ke JPEG di Windows 10 atau 11, gampang ternyata
-

Cara terbaru buka WhatsApp saat bermain game tanpa menutup aplikasi, ini fitur yang dibutuhkan
-

Cara mengunci chat WhatsApp (WA) dengan fingerprint atau screenlock, biar rahasia tetap aman
TECHPEDIA
-

Bisakah dapat Robux di Roblox secara gratis? Ini 10 faktanya agar tidak tergoda penipu
-

Detik-detik gelombang radio lawan sensor Jepang dan siarkan proklamasi kemerdekaan RI ke penjuru dunia
-

8 Penyebab charger ponsel mudah panas, jangan pakai adaptor abal-abal yang berbahaya!
-

Cara kerja peringatan dini tsunami Jepang, bisa deteksi bencana 10-20 detik sebelum datang
-

5 Tanggal Steam Sale paling populer yang termurah, game harga ratusan ribu bisa dapat diskon 90%
LATEST ARTICLE
HOW TO Selengkapnya >
-
![Cara terbaru mentransfer pesan WhatsApp dari iOS ke Android, ternyata gampang banget di 2025 ini]()
Cara terbaru mentransfer pesan WhatsApp dari iOS ke Android, ternyata gampang banget di 2025 ini
-
![Trik jitu bersihkan port audio iPhone dari debu tanpa merusak, ternyata segampang ini]()
Trik jitu bersihkan port audio iPhone dari debu tanpa merusak, ternyata segampang ini
-
![Cara terbaru buka dan mengonversi file gambar HEIC ke JPEG di Windows 10 atau 11, gampang ternyata]()
Cara terbaru buka dan mengonversi file gambar HEIC ke JPEG di Windows 10 atau 11, gampang ternyata
-
![Cara terbaru buka WhatsApp saat bermain game tanpa menutup aplikasi, ini fitur yang dibutuhkan]()
Cara terbaru buka WhatsApp saat bermain game tanpa menutup aplikasi, ini fitur yang dibutuhkan


















