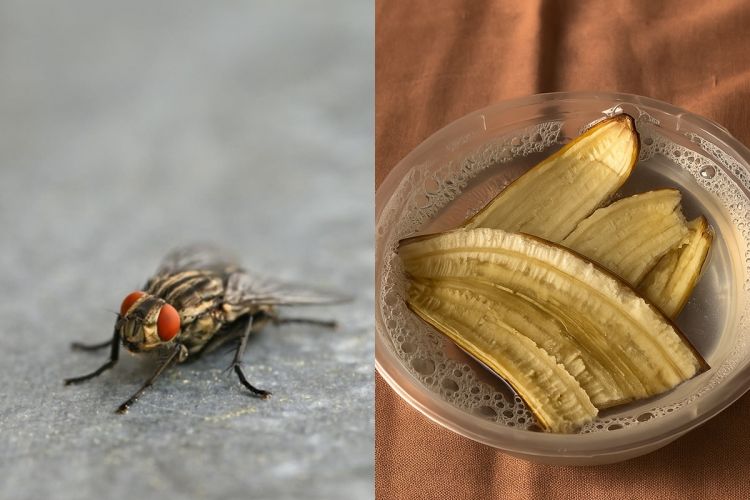6 Cara memperbaiki Chromebook yang tidak dapat mengisi daya atau tidak mau menyala

foto: freepik
Techno.id - Sebagai pengguna Chromebook, kamu mungkin pernah mengalami kondisi perangkat kami tidak mau menyala atau tidak dapat mengisi daya saat dicolokkan ke pengisi daya. Begitu juga saat perangkat kamu boot tetapi tidak dapat mengisi daya.
Jika bukan karena masalah perangkat keras laptop, pengisi daya, atau port pengisian daya, kondisi ini biasanya mudah diperbaiki. Begini caranya.
1. Periksa baterai dan masalah perangkat keras lainnya

Jika Chromebook tidak menyala, hal pertama yang harus diperiksa adalah perangkat keras dengan baterai. Jika baterai dapat dilepas, lepaskan dan jalankan perangkat dengan daya langsung melalui pengisi daya.
Jika laptop menyala dan berfungsi normal dengan koneksi daya langsung tetapi tidak boot dengan daya baterai, tetap pasang untuk memastikan baterai tidak terkuras sepenuhnya. Jika masalah berlanjut setelah mengisi daya perangkat, kemungkinan baterai tidak berfungsi.
Dalam hal ini, kamu harus mengganti baterai agar perangkat berfungsi kembali. Jika Chromebook tidak dapat menyala atau mengisi daya bahkan dengan daya langsung, masalahnya mungkin terkait dengan stopkontak, pengisi daya, kabel pengisi daya, atau port pengisian daya, bukan baterai.
Periksa pengisi daya dan kabel apakah ada kerusakan yang terlihat, dan coba gunakan pengisi daya lain. Coba ganti stopkontak untuk memastikan masalahnya bukan pada stopkontak itu sendiri. Selain itu, bersihkan port pengisian daya pada laptop dan stopkontak untuk menghilangkan kotoran yang mengganggu koneksi.
Jika Chromebook menyala tetapi tidak mengisi daya atau menunjukkan kesalahan pengisian daya, masalahnya mungkin terkait dengan perangkat keras. Kamu perlu membawanya ke teknisi.
2. Periksa layar

Chromebook kamu mungkin hidup, tetapi masalahnya terletak pada layar yang tidak dapat menampilkan apa pun. Jadi, periksa tanda-tanda seperti lampu pengisian daya, lampu latar keyboard, indikator LED, atau suara startup. Jika ini berfungsi tetapi layarnya tetap hitam, kemungkinan itu masalah tampilan (layar).
Untuk mengetahuinya, sambungkan Chromebook ke monitor eksternal atau TV menggunakan HDMI atau adaptor USB-C. Jika layar eksternal menampilkan konten Chromebook, masalahnya jelas ada pada layar. Dalam hal ini, hubungi pabrikan atau teknisi setempat untuk memperbaiki layar. Namun sebelum mengambil tindakan lebih lanjut, pastikan kecerahan layar tidak diturunkan sepenuhnya, sehingga tampak mati. Tekan tombol kecerahan beberapa kali untuk melihat apakah layar menyala.
3. Putuskan sambungan perangkat eksternal dan nyalakan ulang Chromebook

Jika kamu memasang perangkat eksternal, seperti drive USB, keyboard, headphone, kabel HDMI, atau penyimpanan eksternal yang tersambung ke Chromebook, perangkat tersebut mungkin menarik daya dan menyebabkan masalah. Untuk memeriksanya, putuskan sambungan sementara semua perangkat eksternal dan nyalakan Chromebook kembali. Jika berhasil dihidupkan, untuk menghubungkan kembali perangkat eksternal, lakukan setelah Chromebook benar-benar booting.
Jika memutuskan sambungan perangkat eksternal tidak menyelesaikan masalah, coba lakukan siklus daya. Reboot sederhana ini dapat membantu menghapus gangguan kecil dari perangkat lunak tanpa memengaruhi data atau pengaturan. Untuk melakukan ini, tekan dan tahan tombol daya setidaknya selama 10 detik untuk memaksa Chromebook mati sepenuhnya.
Setelah mati, tunggu selama 30 detik, lalu tekan tombol daya lagi untuk me-restart perangkat. Ini dapat menyelesaikan masalah pengisian daya atau startup yang kamu alami.
RECOMMENDED ARTICLE
- 5 Sistem operasi yang akan membuat laptop lama terasa baru lagi
- Google menghadirkan fitur Live Translate ke laptop Chromebook Plus
- 3 Cara mudah mentransfer foto dari iPhone ke Chromebook
- Ini fungsi dan cara mengaktifkan fitur klik otomatis Chromebook
- 3 Cara bermain game epic Fortnite menggunakan Chromebook
HOW TO
-

Cara atur PIN di Roblox agar anak tidak bisa sembarangan beli item di game, dompet jadi aman
-

Cara aktifkan Account Restrictions di Roblox untuk batasi konten kekerasan & berbahaya untuk anak
-

Cara maen bareng game Roblox bareng anak, ternyata seru juga loh
-

Cara praktis cari foto dan dokumen di Chat WhatsApp, nggak perlu pusing lagi lupa di mana
-

Cara kirim pesan suara WhatsApp lebih praktis dengan geser ke atas, tak perlu tahan tombol lagi
TECHPEDIA
-

Detik-detik gelombang radio lawan sensor Jepang dan siarkan proklamasi kemerdekaan RI ke penjuru dunia
-

8 Penyebab charger ponsel mudah panas, jangan pakai adaptor abal-abal yang berbahaya!
-

Cara kerja peringatan dini tsunami Jepang, bisa deteksi bencana 10-20 detik sebelum datang
-

5 Tanggal Steam Sale paling populer yang termurah, game harga ratusan ribu bisa dapat diskon 90%
-

Intip canggihnya Galaxy S25 Edge, bodinya bakal cuma setebal biji beras?
LATEST ARTICLE
HOW TO Selengkapnya >
-
![Cara atur PIN di Roblox agar anak tidak bisa sembarangan beli item di game, dompet jadi aman]()
Cara atur PIN di Roblox agar anak tidak bisa sembarangan beli item di game, dompet jadi aman
-
![Cara aktifkan Account Restrictions di Roblox untuk batasi konten kekerasan & berbahaya untuk anak]()
Cara aktifkan Account Restrictions di Roblox untuk batasi konten kekerasan & berbahaya untuk anak
-
![Cara maen bareng game Roblox bareng anak, ternyata seru juga loh]()
Cara maen bareng game Roblox bareng anak, ternyata seru juga loh
-
![Cara praktis cari foto dan dokumen di Chat WhatsApp, nggak perlu pusing lagi lupa di mana]()
Cara praktis cari foto dan dokumen di Chat WhatsApp, nggak perlu pusing lagi lupa di mana