5 Cara menghemat baterai laptop saat menonton video di Windows 11
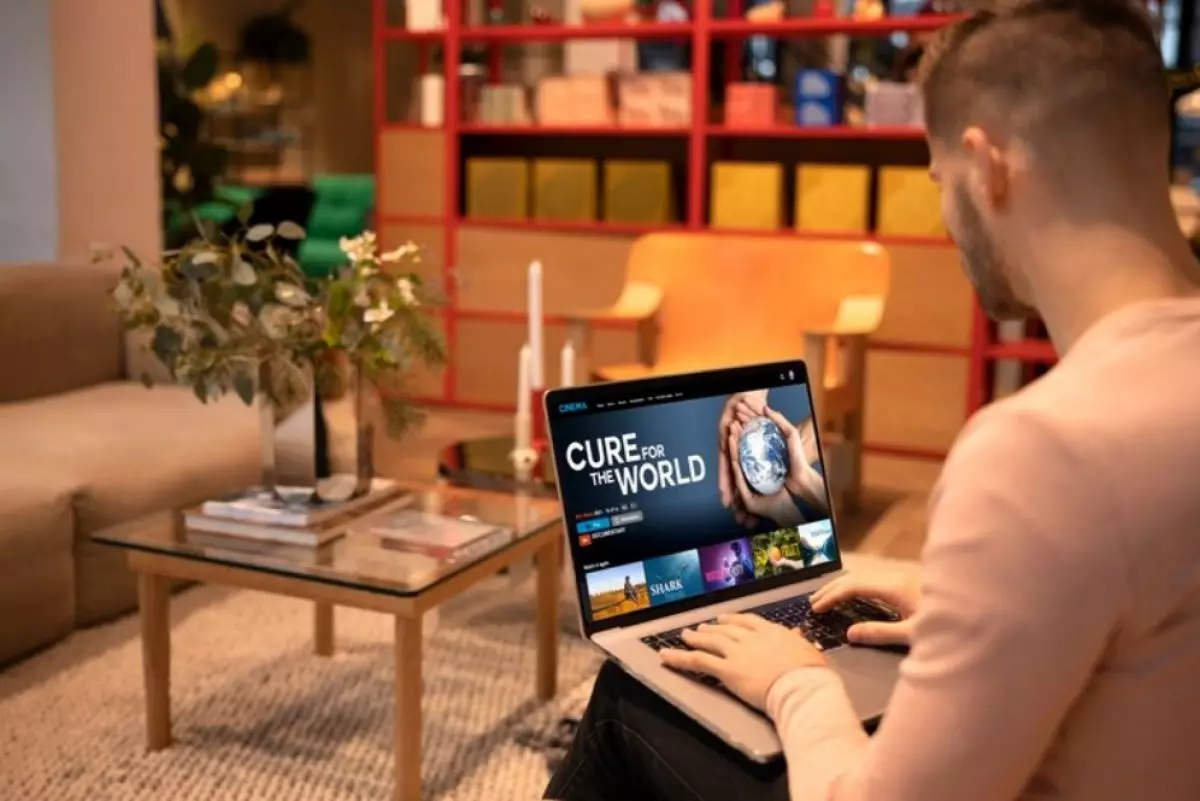
foto: freepik
Techno.id - Bukan rahasia lagi jika memutar video akan menghabiskan banyak daya baterai pada laptop. Tetapi Windows 11 memiliki sejumlah opsi penghematan baterai. Kamu bisa melakukan penyesuaian dan pengaturan untuk menghemat masa pakai baterai saat menonton film atau video di Windows 11.
Misalnya, kamu dapat mengurangi kecerahan, mengoptimalkan pemutaran video, membuat perubahan dalam rencana daya, dan banyak lagi untuk mengurangi konsumsi baterai selama pemutaran video. Berikut ini cara menghemat baterao laptop saat memutar video.
1. Kurangi kecerahan

Layar menghabiskan banyak baterai, terutama selama memutar video. Jika baterai kamu hampir habis, pastikan untuk menjaga kecerahan agar laptop dapat bertahan lebih lama dari biasanya.
Kamu dapat mengurangi kecerahan dengan mengetuk pusat tindakan di sisi kanan bilah tugas, lalu gerakkan penggeser kecerahan ke kiri.
2. Mengoptimalkan pemutaran video

Seperti Windows generasi sebelumnya, Windows 11 menawarkan pengaturan Pemutaran Video khusus di mana kamu dapat mengubah pemutaran dan mengoptimalkannya untuk masa pakai baterai. Opsi ini adalah salah satu cara terbaik untuk menghemat baterai saat menonton video dan film di Windows 11. Untuk melakukannya.
1. Buka Pengaturan komputer
2. Pilih Aplikasi dari bar samping dan pilih Pemutaran Video.
3. Lalu, ketuk menu tarik-turun di samping opsi Baterai.
4. Ubah ke Optimalkan untuk masa pakai baterai. Pastikan ‘Jangan memproses video secara otomatis saat baterai lemah’ dan ‘Putar video pada resolusi yang lebih rendah saat baterai lemah’ dicentang.
5. Selanjutnya, ketuk HDR di bawah Pengaturan. Kamu juga dapat menemukan opsi ini di System > Display.
6. Ketuk menu tarik-turun di samping Opsi Baterai dan pilih Optimalkan untuk masa pakai baterai.
7. Terakhir, klik Terapkan dan ketuk OK.
3. Mengubah rencana daya

Pada Windows, kamu memiliki rencana daya yang berbeda untuk mengelola cara komputer menggunakan dan menghemat daya. Secara default, komputer dilengkapi dengan tiga rencana daya- Seimbang, Kinerja Tinggi, dan Driver-Booster.
Paket daya Seimbang dapat membantu menghemat masa pakai baterai dengan menyeimbangkan kinerja dengan konsumsi energi. Selain itu, kamu dapat menyesuaikan lebih lanjut paket untuk menghemat lebih banyak baterai selama pemutaran video.
1. Buka menu Start (Mulai) dan cari ‘Power Plan (Rencana Daya)’.
2. Klik Pilih Paket Daya.
3. Pada layar berikutnya, cari paket Seimbang dan pilih paket tersebut.
Mengubah rencana daya
1. Sentuh Ubah Pengaturan Paket.
2. Klik Ubah Pengaturan Daya Lanjutan dan pilih Pengaturan Multimedia.
3. Ketuk Bias kualitas pemutaran video dan atur ke bias hemat daya untuk ‘Pada baterai’.
4. Demikian pula, ketuk Saat memutar video dan atur ke Optimalkan penghematan daya untuk ‘Pada baterai’.
4. Mengaktifkan penghemat baterai

Penghemat baterai pada Windows membantu menghemat daya dengan membatasi aktivitas aplikasi latar belakang, pemberitahuan push, dan mematikan fitur Windows tertentu. Ikuti langkah-langkah di bawah ini untuk mengaktifkan penghemat baterai pada Windows 11.
1. Buka Pengaturan pada komputer
2. Pilih Sistem dari bilah sisi dan ketuk Daya & baterai.
3. Sekarang, klik Penghemat Baterai dan tekan Nyalakan sekarang.
Opsi ini akan berwarna abu-abu jika perangkat kamu sedang dicolokkan. Kamu dapat memeriksa penggunaan baterai lebih lanjut untuk melihat aplikasi mana yang menghabiskan daya.
5. Mode DRR
Windows 11 menghadirkan fitur Dynamic Refresh Rate (DRR) untuk laptop yang memiliki layar dengan kecepatan refresh yang tinggi. DRR memungkinkan perangkat mengatur kecepatan refresh secara dinamis. Perangkat akan beralih dengan mulus antara kecepatan refresh yang lebih rendah dan kecepatan refresh yang lebih tinggi berdasarkan apa yang kamu lakukan.
Misalnya, layar kamu akan di-refresh pada 60Hz untuk tugas-tugas produktivitas sehari-hari, seperti email, menulis dokumen, dan lain sebagainya, untuk menghemat masa pakai baterai. Sedangkan untuk tugas-tugas seperti menorehkan tinta dan menggulir, layar akan beralih ke 120Hz untuk pengalaman yang lebih mulus. Untuk mengaktifkan mode Dinamis begini caranya.
1. Buka Settings (Pengaturan) pada komputer.
2. Pilih System (Sistem) dan buka bagian Display (Tampilan).
3. Di sini, klik Tampilan Lanjutan.
4. Di samping Pilih kecepatan refresh, pilih opsi dengan nama "Dynamic".
Untuk menggunakan DRR, kamu memerlukan laptop dengan layar yang mendukung kecepatan refresh variabel (VRR) dan kecepatan refresh minimal 120 Hz. Selain itu, diperlukan driver grafis (WDDM 3.0) yang mendukungnya (tersedia melalui Pembaruan Windows).
RECOMMENDED ARTICLE
- 11 Kebiasaan mengisi daya smartphone ini dapat meningkatkan daya tahan baterai
- 5 Alasan sebagian orang memilih menggunakan ponsel dengan baterai yang dapat dilepas
- 8 Tips menjalankan laptop Windows saat kondisi baterai lemah
- Cara memeriksa kesehatan baterai laptop tanpa menggunakan aplikasi pihak ketiga
- Cara membuat speaker laptop menjadi lebih kencang menggunakan sound booster
HOW TO
-

Trik jitu bersihkan port audio iPhone dari debu tanpa merusak, ternyata segampang ini
-

Cara terbaru buka dan mengonversi file gambar HEIC ke JPEG di Windows 10 atau 11, gampang ternyata
-

Cara terbaru buka WhatsApp saat bermain game tanpa menutup aplikasi, ini fitur yang dibutuhkan
-

Cara mengunci chat WhatsApp (WA) dengan fingerprint atau screenlock, biar rahasia tetap aman
-

6 Cara terbaru memperbaiki Microsoft Word di Windows 10/11 yang menghapus teks dengan sendirinya
TECHPEDIA
-

Bisakah dapat Robux di Roblox secara gratis? Ini 10 faktanya agar tidak tergoda penipu
-

Detik-detik gelombang radio lawan sensor Jepang dan siarkan proklamasi kemerdekaan RI ke penjuru dunia
-

8 Penyebab charger ponsel mudah panas, jangan pakai adaptor abal-abal yang berbahaya!
-

Cara kerja peringatan dini tsunami Jepang, bisa deteksi bencana 10-20 detik sebelum datang
-

5 Tanggal Steam Sale paling populer yang termurah, game harga ratusan ribu bisa dapat diskon 90%
LATEST ARTICLE
HOW TO Selengkapnya >
-
![Trik jitu bersihkan port audio iPhone dari debu tanpa merusak, ternyata segampang ini]()
Trik jitu bersihkan port audio iPhone dari debu tanpa merusak, ternyata segampang ini
-
![Cara terbaru buka dan mengonversi file gambar HEIC ke JPEG di Windows 10 atau 11, gampang ternyata]()
Cara terbaru buka dan mengonversi file gambar HEIC ke JPEG di Windows 10 atau 11, gampang ternyata
-
![Cara terbaru buka WhatsApp saat bermain game tanpa menutup aplikasi, ini fitur yang dibutuhkan]()
Cara terbaru buka WhatsApp saat bermain game tanpa menutup aplikasi, ini fitur yang dibutuhkan
-
![Cara mengunci chat WhatsApp (WA) dengan fingerprint atau screenlock, biar rahasia tetap aman]()
Cara mengunci chat WhatsApp (WA) dengan fingerprint atau screenlock, biar rahasia tetap aman


















