Cara menggunakan fitur Type to Siri di iPhone dan iPad, tak perlu lagi berbicara dengan suara lantang
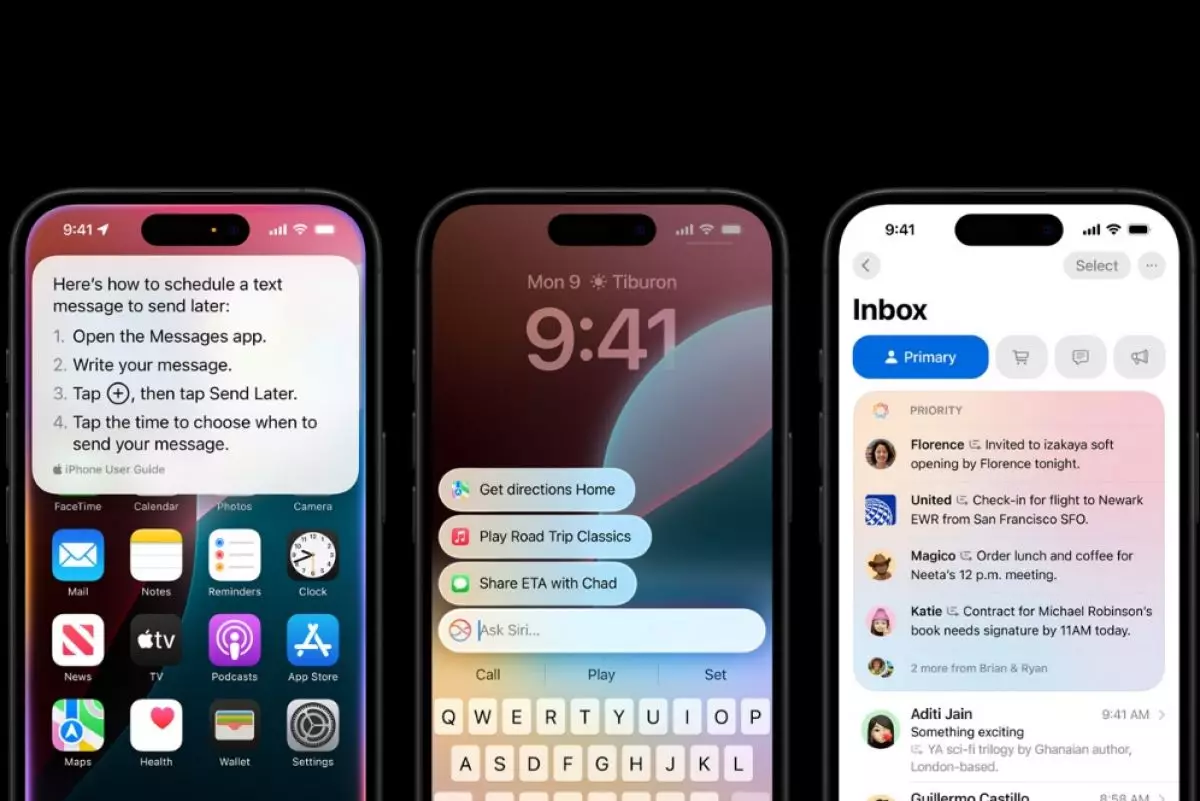
foto: apple
Techno.id - Fitur Type to Siri memungkinkan kamu mengetik perintah, pertanyaan, atau percakapan ke asisten suara Apple tanpa mengucapkannya. Berikut cara kerjanya, ponsel mana yang mendukung fitur tersebut, dan cara mengaktifkannya.
iPhone yang mendukung jenis Siri

Secara default, Type to Siri tersedia di iPhone dengan Apple Intelligence diaktifkan. Oleh karena itu, jika kamu memiliki iPhone 15 Pro atau Pro Max atau salah satu model dalam jajaran iPhone 16 dan Apple Intelligence aktif, kamu dapat mengetik ke Siri tanpa mengubah pengaturan. Selanjutnya, ada juga gerakan aktivasi khusus.
Mereka yang sudah lama menggunakan iPhone sudah tahu bahwa fitur Type to Siri bukanlah hal baru. Sudah ada sejak 2017 dengan dirilisnya iOS 11, tetapi tidak banyak pengguna yang mengetahuinya, karena ini adalah fitur Aksesibilitas.
Dengan kata lain, kamu masih dapat mengetikkan pertanyaan ke Siri alih-alih mengucapkannya dengan keras, bahkan tanpa versi iPhone atau iOS terbaru.
Namun, ada beberapa perbedaan utama untuk pengalaman Type to Siri. Sebelumnya, kamu hanya dapat mengetik perintah ke Siri dengan menekan dan menahan tombol samping dengan cara kerja fitur aksesibilitas. Selanjutnya, kamu tidak dapat kembali menggunakan perintah suara setelah memanggil Siri melalui tombol. Sebaliknya, Type to Siri di iOS 18.1 agak intuitif dan jauh lebih sedikit memusingkan.
Cara mengetik ke Siri di iPhone

Jika kamu memiliki iPhone dengan iOS 18.1 dan Apple Intelligence diaktifkan, kamu dapat mengetuk dua kali bagian bawah layar untuk memanggil Siri. Setelah itu, papan ketik akan terbuka dengan bunyi “Tanyakan Siri...” kotak teks di bagian atas, tempat kamu dapat mengetikkan kueri atau perintah.
Yang keren adalah animasi tepi bercahaya, yang muncul saat memanggil Siri dengan tombol daya atau melalui suara, muncul di sekitar “Tanya Siri...” kotak teks.
Jika kamu menjalankan versi iOS yang lebih lama, masih dapat mengaktifkan Type to Siri melalui menu Aksesibilitas. Cukup buka Pengaturan > Aksesibilitas > Siri, dan tekan sakelar di samping Type to Siri. Fitur ini akan berfungsi, tetapi tidak semulus pada sistem operasi iPhone terbaru.
Alasan mengetik ke Siri

Type to Siri adalah tambahan kecil yang bagus untuk iOS. Biasanya, menggunakan Siri memerlukan mengucapkan frasa aktivasinya dengan keras, tetapi itu bisa membuat kamu canggung atau merepotkan dalam beberapa situasi.
Misalnya, saat kamu berada di kantor, ruang konferensi, atau restoran umum di mana tidak ingin orang-orang di sekitar mendengar apa yang kamu minta Siri, maka dalam situasi seperti itu, mengetik ke Siri akan lebih masuk akal daripada mengucapkan pertanyaan atau perintah.
Cara mematikan Type to Siri

Meskipun Type to Siri cukup berguna, terutama bagi pemilik iPhone yang mengandalkan Siri untuk tugas sehari-hari seperti mengatur alarm, pengingat, mengetik pesan teks, dan sebagainya, tetapi bisa mengganggu jika kamu akhirnya memanggil fitur tersebut secara tidak sengaja.
Jika tidak ingin menggunakan fitur ini, buka Pengaturan > Apple Intelligence & Siri > Talk & Type to Siri, dan nonaktifkan sakelar di samping Type to Siri.
Berbicara kepada Siri dengan cara lain

Jika tidak ingin mengetik perintah, ada beberapa cara lagi untuk berbicara dengan Siri. Pertama, kamu dapat menahan tombol samping di iPhone untuk memanggil Siri.
Kamu juga dapat menekan dan menahan AirPods untuk memanggil asisten suara tanpa mengucapkan frasa aktivasi. Namun, agar metode ini berfungsi, kamu harus mengatur opsi “Tekan dan Tahan AirPods” di bawah Pengaturan > AirPods.
Kamu bahkan dapat menyesuaikan pengaturan aksesibilitas Ketuk Kembali untuk memanggil Siri di iPhone. Buka Pengaturan > Aksesibilitas > Sentuh. Gulir ke bawah ke bagian bawah halaman dan pilih Ketuk Kembali. Sekarang, pilih Siri di dalam Ketuk Dua Kali atau Ketuk Tiga Kali.
RECOMMENDED ARTICLE
- Kemampuan Siri bakal meningkat saat Apple Intelligence disuntikkan dalam iOS 18
- Hey Siri tidak berfungsi di iPhone kamu? Begini 4 cara yang harus kamu lakukan untuk memperbaikinya
- Apple Intelligence membuat Siri dan aplikasi favorit di iPhone jadi lebih pintar
- Cara menjawab dan mengakhiri panggilan telepon serta FaceTime menggunakan Siri
- Siri tidak mau merespons? Begini cara mengatur ulang di iPhone, iPad, atau Mac
HOW TO
-

Cara terbaru mentransfer pesan WhatsApp dari iOS ke Android, ternyata gampang banget di 2025 ini
-

Trik jitu bersihkan port audio iPhone dari debu tanpa merusak, ternyata segampang ini
-

Cara terbaru buka dan mengonversi file gambar HEIC ke JPEG di Windows 10 atau 11, gampang ternyata
-

Cara terbaru buka WhatsApp saat bermain game tanpa menutup aplikasi, ini fitur yang dibutuhkan
-

Cara mengunci chat WhatsApp (WA) dengan fingerprint atau screenlock, biar rahasia tetap aman
TECHPEDIA
-

Bisakah dapat Robux di Roblox secara gratis? Ini 10 faktanya agar tidak tergoda penipu
-

Detik-detik gelombang radio lawan sensor Jepang dan siarkan proklamasi kemerdekaan RI ke penjuru dunia
-

8 Penyebab charger ponsel mudah panas, jangan pakai adaptor abal-abal yang berbahaya!
-

Cara kerja peringatan dini tsunami Jepang, bisa deteksi bencana 10-20 detik sebelum datang
-

5 Tanggal Steam Sale paling populer yang termurah, game harga ratusan ribu bisa dapat diskon 90%
LATEST ARTICLE
HOW TO Selengkapnya >
-
![Cara terbaru mentransfer pesan WhatsApp dari iOS ke Android, ternyata gampang banget di 2025 ini]()
Cara terbaru mentransfer pesan WhatsApp dari iOS ke Android, ternyata gampang banget di 2025 ini
-
![Trik jitu bersihkan port audio iPhone dari debu tanpa merusak, ternyata segampang ini]()
Trik jitu bersihkan port audio iPhone dari debu tanpa merusak, ternyata segampang ini
-
![Cara terbaru buka dan mengonversi file gambar HEIC ke JPEG di Windows 10 atau 11, gampang ternyata]()
Cara terbaru buka dan mengonversi file gambar HEIC ke JPEG di Windows 10 atau 11, gampang ternyata
-
![Cara terbaru buka WhatsApp saat bermain game tanpa menutup aplikasi, ini fitur yang dibutuhkan]()
Cara terbaru buka WhatsApp saat bermain game tanpa menutup aplikasi, ini fitur yang dibutuhkan


















