Cara mudah menghapus password di Windows 10 dan 11, tetap perhatikan faktor keamanan laptop
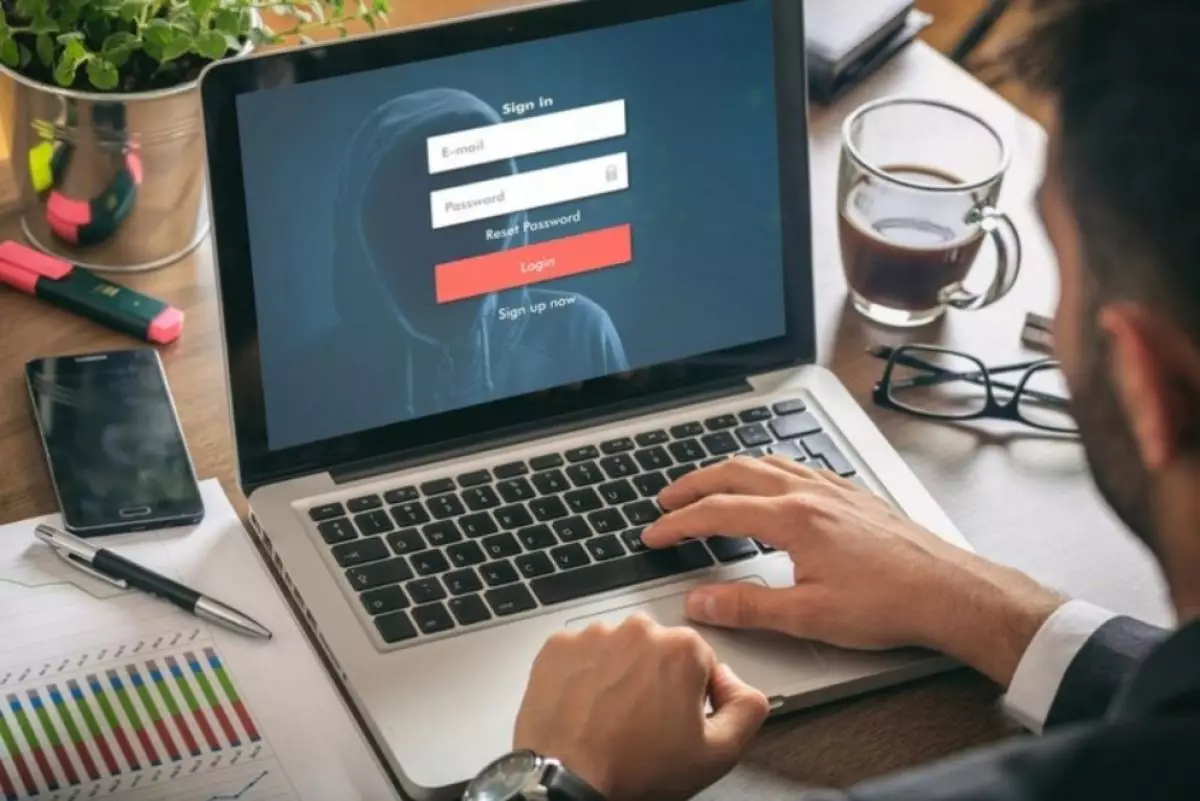
foto: freepik/rawf8com
Techno.id - Laptop adalah perangkat elektronik yang berguna untuk membantu berbagai tugas dan pekerjaan. Selain itu, laptop juga menjadi tempat untuk menyimpan beragam data pengguna, baik data pekerjaan maupun data pribadi.
Karena itu umumnya laptop dibekali sistem keamanan canggih. Biasanya pengguna memanfaatkan password untuk melindungi data mereka agar tidak disalahgunakan orang lain.
Namun ada kalanya, pengguna justru ingin menghapus password karena berbagai alasan. Orang mungkin ingin menghapus password laptop mereka karena beberapa alasan, seperti kenyamanan. Di mana beberapa pengguna merasa merepotkan harus memasukkan password setiap kali mereka ingin menggunakan laptop. Dengan menghapus password memungkinkan akses yang lebih cepat dan mudah ke sistem.
Selain itu ada juga yang beralasan karena penggunaan pribadi. Jika laptop hanya digunakan satu orang dan tidak berbagi dengan orang lain, pengguna mungkin merasa password tidak diperlukan dan memilih untuk menghapusnya untuk memudahkan akses.
Faktor lain yang sering dijadikan alasan karena sering lupa password. Pengguna yang lupa password mungkin memilih untuk menghapusnya sepenuhnya sebagai solusi daripada me-reset atau memulihkan password.
Ada juga karena alasan keamanan rendah. Dalam beberapa kasus, jika laptop tidak menyimpan data sensitif atau pribadi, pengguna mungkin merasa bahwa keamanan tambahan dari password tidak diperlukan.
Berikut beberapa cara yang bisa dilakukan untuk menghapus password pada laptop di Windows 10 dan 11.
Cara menghapus password di Windows 10

1. Buka menu Start dan ketik netplwiz di bilah pencarian, lalu pilih aplikasi yang muncul.
2. Dalam jendela yang terbuka, cari dan hilangkan tanda centang pada opsi “Users must enter a user name and password to use this computer” (Pengguna harus memasukkan nama pengguna dan kata sandi untuk menggunakan komputer ini).
3. Klik Apply (Terapkan) dan sebuah jendela akan muncul meminta kamu untuk memasukkan password saat ini.
4. Masukkan password tersebut jika diminta.
5. Klik OK atau Finish untuk menyelesaikan proses.
6. Setelah itu, Windows tidak akan lagi meminta kamu untuk memasukkan password saat login.
Namun, perlu diingat bahwa menghapus password dapat meningkatkan risiko keamanan karena siapa saja yang memiliki akses ke laptop kamu akan dapat masuk tanpa hambatan. Selain itu selalu pastikan untuk mengikuti sumber yang terpercaya dan resmi saat mengubah pengaturan keamanan di perangkat kamu.
Cara menghapus password di Windows 11

Nonaktifkan Windows Hello
1. Buka Start Menu.
2. Pilih Settings.
3. Klik pada Accounts.
4. Pilih Sign-in options.
5. Di bagian Additional settings, matikan fitur Windows Hello dengan memilih Off.
6. Pilih Remove, lalu Remove sekali lagi.
7. Masukkan password akun Microsoft kamu untuk verifikasi.
Menggunakan Netplwiz
1. Tekan tombol Windows key + R untuk membuka Run.
2. Ketik netplwiz dan tekan Enter atau OK.
3. Hapus centang pada opsi Users must enter a user name and password to use this computer.
4. Klik OK.
5. Pada jendela Sign in automatically, masukkan password akun Microsoft kamu.
6. Setelah mengikuti langkah-langkah ini, komputer kamu akan login secara otomatis tanpa memerlukan password saat dihidupkan.
Namun perlu diingat bahwa dengan menghapus password, kamu mengurangi lapisan keamanan pada komputer. Selain itu, dengan menghapus password akan membuat laptop kamu lebih rentan terhadap akses tidak sah. Pastikan untuk mempertimbangkan risiko keamanan sebelum menghapus password kamu.
RECOMMENDED ARTICLE
- Cara mudah menampilkan aplikasi di layar laptop dan komputer Windows 10/11
- Begini cara memeriksa kesehatan baterai laptop, nggak perlu menggunakan aplikasi pihak ketiga
- Cara menyetel ulang MacBook atau iMac ke setelan pabrik
- 4 Cara memeriksa apakah PC laptop Windows 11/10 kamu menggunakan SSD
- Cara menonaktifkan 7 fitur Windows 11 yang mengganggu, laptop bisa lebih ngebut
HOW TO
-

10 Metode mudah dan gratis menghapus tanda air/ Watermark dari file PDF, sekali klik selesai
-

Cara nyalakan dan matikan PC Windows 11 lewat HP Android menggunakan aplikasi khusus
-

Cara perbaiki foto terlihat pecah dan muncul artefak di HP Android dengan aplikasi, gampang!
-

Cara menggunakan Remote Desktop Windows 10/11 (RDP), ini panduan lengkap dan troubleshooting
-

Cara shareloc ke orang terdekat jika WA down di Android, bisa simpan informasi medis juga
TECHPEDIA
-

Bisakah dapat Robux di Roblox secara gratis? Ini 10 faktanya agar tidak tergoda penipu
-

Detik-detik gelombang radio lawan sensor Jepang dan siarkan proklamasi kemerdekaan RI ke penjuru dunia
-

8 Penyebab charger ponsel mudah panas, jangan pakai adaptor abal-abal yang berbahaya!
-

Cara kerja peringatan dini tsunami Jepang, bisa deteksi bencana 10-20 detik sebelum datang
-

5 Tanggal Steam Sale paling populer yang termurah, game harga ratusan ribu bisa dapat diskon 90%
LATEST ARTICLE
HOW TO Selengkapnya >
-
![10 Metode mudah dan gratis menghapus tanda air/ Watermark dari file PDF, sekali klik selesai]()
10 Metode mudah dan gratis menghapus tanda air/ Watermark dari file PDF, sekali klik selesai
-
![Cara nyalakan dan matikan PC Windows 11 lewat HP Android menggunakan aplikasi khusus]()
Cara nyalakan dan matikan PC Windows 11 lewat HP Android menggunakan aplikasi khusus
-
![Cara perbaiki foto terlihat pecah dan muncul artefak di HP Android dengan aplikasi, gampang!]()
Cara perbaiki foto terlihat pecah dan muncul artefak di HP Android dengan aplikasi, gampang!
-
![Cara menggunakan Remote Desktop Windows 10/11 (RDP), ini panduan lengkap dan troubleshooting]()
Cara menggunakan Remote Desktop Windows 10/11 (RDP), ini panduan lengkap dan troubleshooting


















