Cara terbaru hapus cache aplikasi Photoshop di Mac atau Windows, biar makin sat-set
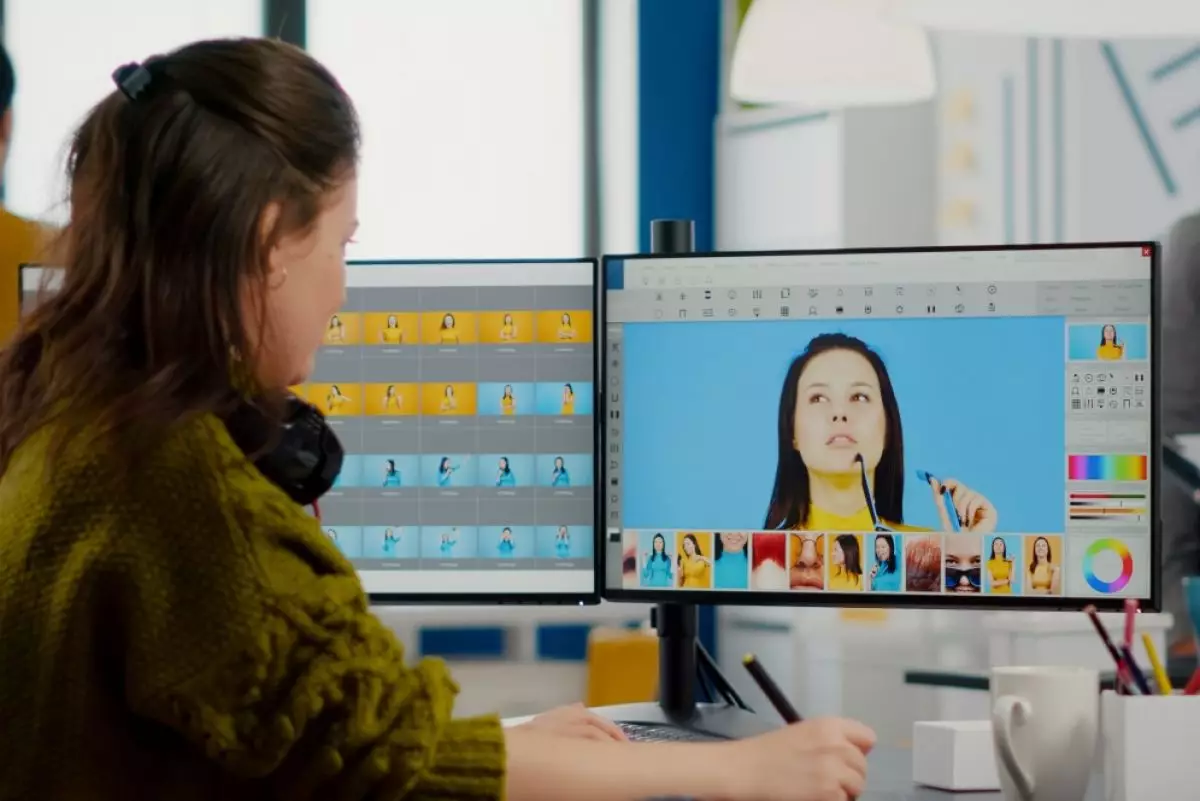
foto: freepik/dcstudio
Techno.id - Photoshop memang powerful, tapi juga rakus. Apalagi kalau sering dipakai buat ngedit file besar atau kerjaan multitugas. Lama-lama performanya bisa melambat, bahkan ngelag. Salah satu penyebab yang sering luput: cache yang menumpuk.
Cache di Photoshop itu semacam "sampah sementara" dari proses editing sebelumnya. Semakin sering dipakai, semakin banyak pula data cache yang tersimpan. Meski berguna untuk mempercepat kerja jangka pendek, kalau dibiarkan terus, malah jadi beban. Ruang penyimpanan penuh, sistem jadi lemot, bahkan bikin crash saat render.
Untungnya, Adobe kasih jalan untuk bersih-bersih. Photoshop punya fitur bawaan untuk menghapus cache, dan caranya nggak ribet. Mau pakai Windows atau Mac, prosesnya hampir mirip dan gampang banget diikuti.
Biar lebih praktis, berikut ini langkah-langkah menghapus cache Photoshop. Nggak cuma lewat aplikasinya, tapi juga lewat sistem operasi kalau pengen bersih total.
Seperti apa? Yuk pelajari bersama Techno.id, Senin (7/7).

Untuk melakukannya di Mac, buka menu Edit dan pilih Purge. Dari sana, kamu memiliki empat opsi, ‘Clipboard’, ‘Histories’, ‘All’, dan ‘Video Cache’. Jika kamu memilih ‘Clipboard’ atau ‘Semua (All)’, kamu akan kehilangan data yang dipotong atau disalin. Jika memilih ‘Histories’, kamu tidak akan dapat menggunakan fungsi Urungkan untuk kembali ke pengeditan sebelumnya dalam proyek kamu.
Untuk perangkat Windows, buka menu Edit, di mana kamu akan menemukan entri Purge yang sama dan empat opsi. Ini akan menghapus cache program, tetapi Photoshop juga meninggalkan file sementara pada disk awal, yang dapat menghabiskan ruang penyimpanan yang berharga. Namun, kamu dapat mengalokasikan ruang baru untuk file-file ini dan menghapusnya dari drive.
Cara mengelola ruang disk awal Photoshop

1. Untuk memilih lokasi baru untuk disk awal pada Mac, buka menu ‘Photoshop 2023’ dan pilih ‘Settings’, atau tekan command-K dan pilih ‘Scratch Disks’ dari menu preferensi.
2. Kamu juga bisa mengakses menu preferensi dengan menahan tombol perintah dan opsi saat memulai Photoshop. Drive yang tersedia akan muncul dalam daftar, jadi cukup centang drive yang ingin kamu gunakan sebagai disk awal baru.
3. Jika kamu menggunakan Windows, buka Edit, pilih Preferensi, lalu buka ‘Scratch Disks’. Daftar drive yang tersedia juga akan muncul, di mana kamu bisa memilih drive scratch disk baru dan memulai ulang Photoshop.
4. Jika kesalahan ‘scratch disk penuh’ mencegah Photoshop untuk dibuka, tahan tombol perintah dan opsi pada Mac (tombol CTRL + ALT pada Windows) untuk membuka dialog Preferensi dan menambahkan disk awal yang baru.
5. Kamu mungkin juga perlu menghapus file secara manual jika Photoshop masih tidak bisa dibuka. Pada Windows, buka setiap volume yang digunakan sebagai disk awal di File Explorer dengan menavigasi ke [DriveLetter]:Users[Nama Pengguna Kamu]:AppDataLocalTemp dan temukan file bernama "Photoshop Temp" yang diikuti serangkaian angka. Hapus file ini, dan kamu akan dapat membuka Photoshop lagi. Pada Mac, cari folder /tmp di Finder atau Spotlight, dan hapus semua file yang berakhiran ‘.tmp’.
Kenapa Menghapus Cache Photoshop Itu Penting?
Cache yang menumpuk bikin Photoshop bekerja lebih lambat. File besar jadi berat dibuka, tools terasa delay, bahkan bisa bikin aplikasi not responding. Selain itu, cache juga bisa menghabiskan banyak ruang penyimpanan—bahkan sampai beberapa GB tanpa disadari.
Dengan rutin menghapus cache, performa Photoshop bisa tetap optimal. Editing jadi lebih mulus, loading project cepat, dan risiko error bisa ditekan. Apalagi buat yang kerja pakai laptop dengan storage pas-pasan, ini wajib jadi rutinitas.
FAQ: Menghapus Cache Photoshop
1. Apa yang terjadi jika cache Photoshop dihapus?
Photoshop akan bekerja seperti biasa, tapi tanpa data sementara. Tidak akan menghapus file proyek, kecuali data yang belum disimpan.
2. Seberapa sering sebaiknya menghapus cache Photoshop?
Tergantung pemakaian. Kalau sering kerja dengan file besar atau intens, sebaiknya sebulan sekali. Untuk pengguna ringan, bisa lebih jarang.
3. Apakah menghapus cache bisa mempercepat Photoshop?
Ya, terutama jika cache sebelumnya sudah terlalu besar. Ini bisa meningkatkan performa secara signifikan.
4. Apakah aman menggunakan aplikasi pihak ketiga untuk bersihkan cache?
Aman, asal pakai aplikasi yang terpercaya dan hanya menghapus file cache, bukan file sistem.
5. Kenapa Photoshop tetap lambat meskipun cache sudah dihapus?
Bisa jadi karena masalah lain, seperti RAM kecil, storage hampir penuh, atau hardware yang sudah terlalu tua.
RECOMMENDED ARTICLE
- Begini cara menggunakan Generative Fill Photoshop, fitur manipulasi gambar berbasis AI
- 6 Aplikasi edit foto popular yang bisa kamu gunakan untuk berkreasi, foto semakin apik
- 11 Aplikasi edit foto di HP Android yang mudah digunakan, bikin foto Lebaran tambah estetik
- JPEGmini, cara cerdas untuk mengkompres foto tanpa mengurangi kualitas
- Update terbaru Photoshop untuk iOS berikan kemudahan atur storage
HOW TO
-

Cara terbaru buka WhatsApp saat bermain game tanpa menutup aplikasi, ini fitur yang dibutuhkan
-

Cara mengunci chat WhatsApp (WA) dengan fingerprint atau screenlock, biar rahasia tetap aman
-

6 Cara terbaru memperbaiki Microsoft Word di Windows 10/11 yang menghapus teks dengan sendirinya
-

Cara mencari file penting di chat WhatsApp (WA) dengan cepat dan tanpa ribet
-

10 Tanda laptop bekas ketumpahan cairan air atau kopi, hati-hati sebelum membeli
TECHPEDIA
-

Bisakah dapat Robux di Roblox secara gratis? Ini 10 faktanya agar tidak tergoda penipu
-

Detik-detik gelombang radio lawan sensor Jepang dan siarkan proklamasi kemerdekaan RI ke penjuru dunia
-

8 Penyebab charger ponsel mudah panas, jangan pakai adaptor abal-abal yang berbahaya!
-

Cara kerja peringatan dini tsunami Jepang, bisa deteksi bencana 10-20 detik sebelum datang
-

5 Tanggal Steam Sale paling populer yang termurah, game harga ratusan ribu bisa dapat diskon 90%
LATEST ARTICLE
HOW TO Selengkapnya >
-
![Cara terbaru buka WhatsApp saat bermain game tanpa menutup aplikasi, ini fitur yang dibutuhkan]()
Cara terbaru buka WhatsApp saat bermain game tanpa menutup aplikasi, ini fitur yang dibutuhkan
-
![Cara mengunci chat WhatsApp (WA) dengan fingerprint atau screenlock, biar rahasia tetap aman]()
Cara mengunci chat WhatsApp (WA) dengan fingerprint atau screenlock, biar rahasia tetap aman
-
![6 Cara terbaru memperbaiki Microsoft Word di Windows 10/11 yang menghapus teks dengan sendirinya]()
6 Cara terbaru memperbaiki Microsoft Word di Windows 10/11 yang menghapus teks dengan sendirinya
-
![Cara mencari file penting di chat WhatsApp (WA) dengan cepat dan tanpa ribet]()
Cara mencari file penting di chat WhatsApp (WA) dengan cepat dan tanpa ribet


















