Cara mengaktifkan Secure Sign-In Windows 10 untuk tambahan keamanan PC
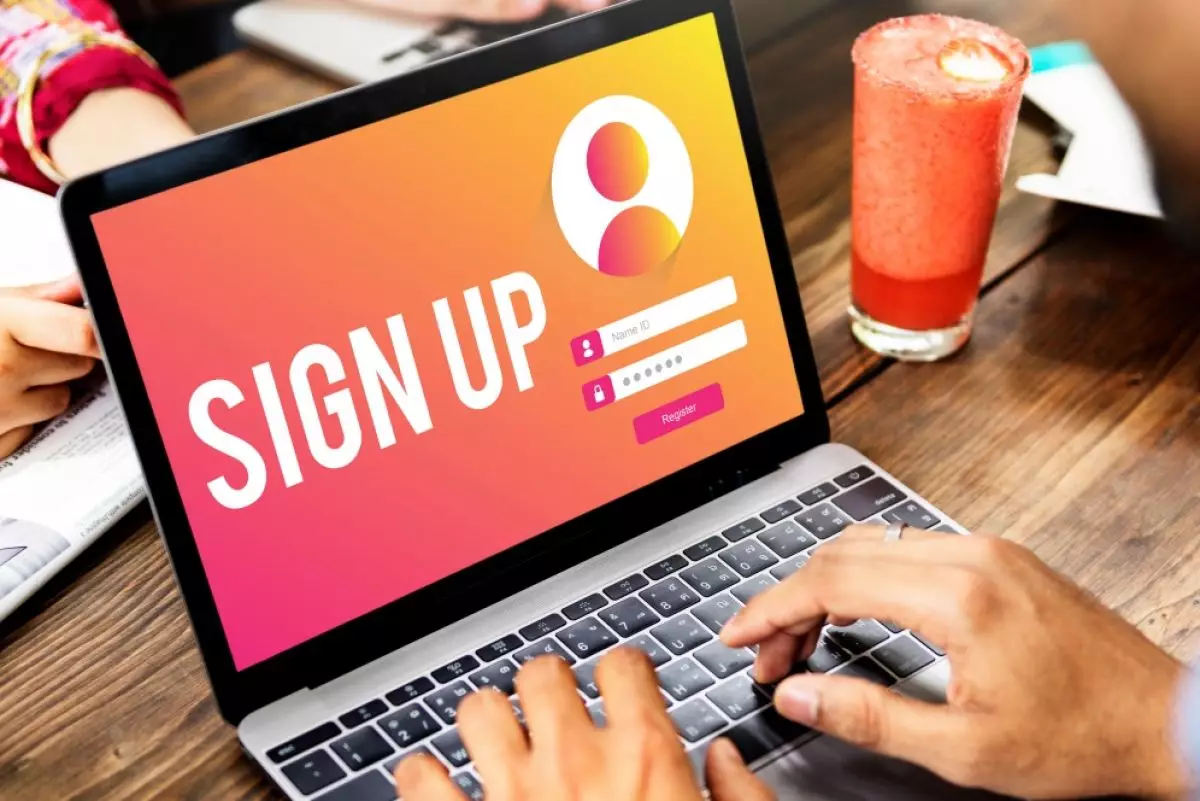
foto: freepik/rawpixel.com
Techno.id - Windows adalah sistem operasi yang paling popular. Karena itu kamu harus memperkuat pertahanan PC agar tetap aman baik online maupun offline. Salah satu caranya adalah dengan mengaktifkan atau menonaktifkan Secure Sign-In di Windows 10.
Secure Sign-In adalah komponen tambahan pada layar masuk Windows 10. Jika fitur ini diaktifkan, maka seseorang yang mencoba mengakses PC kamu tidak akan bisa beralih dari halaman layar yang terkunci (lock screen). Ia harus menemukan kombinasi tombol keyboard yang sesuai agar dapat membukanya.
Padahal cara kerjanya sederhana, hanya perlu menekan kombinasi tombol keyboard Ctrl+Alt+Delete agar dapat keluar dari lock screen (Secure Sign-in). Fitur ini bertujuan untuk menggagalkan malware. Sebab, kode berbahaya dapat berada di latar belakang dan menipu layar login Windows 10 untuk merekam kredensial kamu. Begini cara kerja Secure Sign-In.
1. Menggunakan perintah netplwiz

Untuk memulai, luncurkan perintah Run dengan menekan tombol Windows + R secara bersamaan. Pada jendela pop-up kecil yang muncul, ketik netplwiz di bidang teks dan kemudian klik tombol OK atau tekan Enter untuk melanjutkan.
Kamu juga dapat mengakses panel Akun Pengguna dengan mengetik netplwiz ke bidang pencarian bilah tugas dan memilih perintah Run yang dihasilkan. Panel Akun Pengguna akan muncul di layar. Klik tab “Lanjutan” jika tidak dimuat secara default.
Temukan opsi yang mengharuskan pengguna untuk menekan Ctrl + Alt + Delete yang tercantum di bawah Secure Sign-In. Periksa untuk mengaktifkan atau hapus centang untuk menonaktifkan. Klik tombol “Terapkan” dan kemudian tombol “OK” untuk menyelesaikan.
2. Menggunakan registri

Jika ingin mengambil rute hardcore, kamu juga dapat menggunakan registri. Namun opsi ini untuk individu berpengalaman yang senang menggali jauh ke dalam Windows. Luncurkan perintah Run dengan menekan tombol Windows + R. Pada jendela pop-up kecil yang muncul, ketik regedit di bidang teks dan kemudian klik tombol “OK” atau tekan Enter untuk melanjutkan.
Kamu juga dapat mengakses Registry Editor dengan mengetik regedit ke dalam bidang pencarian taskbar dan memilih aplikasi desktop yang dihasilkan. Ketik atau tempel jalur berikut ke bilah alamat Editor Registri.

ComputerHKEY_LOCAL_MACHINESOFTWAREMicrosoftWindows NTCurrentVersionWinlogon
Klik dua kali entri “DisableCad” untuk mengedit nilainya.
Di kotak pop-up “Edit Nilai DWORD (32-bit)”, ubah Data Nilai dengan salah satu nilai berikut.
Aktifkan = 0
Nonaktifkan = 1
Klik tombol “OK” untuk menyelesaikan. Mulai ulang PC untuk menyimpan pengaturan.

Jika kamu tidak melihat entri “DisableCad” di pengaturan “Winlogon”, klik kanan pada “Winlogon”, pilih “New” di menu pop-up, lalu klik “DWORD (32-bit) Value” di daftar berikutnya. Beri nama DWORD DisableCAD baru ini dan ubah nilainya.
RECOMMENDED ARTICLE
- Cara mengubah kata sandi akun Windows untuk menjaga keamanan perangkat dari peretasan
- Cara memperbaiki drive USB eksternal yang tidak terbaca di perangkat Windows
- 3 Cara mudah membuka MSConfig di Windows untuk membantu mempercepat booting
- 7 Cara mengubah pengaturan laptop Windows untuk memperpanjang masa pakai baterai
- Cara mudah memindahkan sistem Windows ke eksternal drive
HOW TO
-

Trik jitu bersihkan port audio iPhone dari debu tanpa merusak, ternyata segampang ini
-

Cara terbaru buka dan mengonversi file gambar HEIC ke JPEG di Windows 10 atau 11, gampang ternyata
-

Cara terbaru buka WhatsApp saat bermain game tanpa menutup aplikasi, ini fitur yang dibutuhkan
-

Cara mengunci chat WhatsApp (WA) dengan fingerprint atau screenlock, biar rahasia tetap aman
-

6 Cara terbaru memperbaiki Microsoft Word di Windows 10/11 yang menghapus teks dengan sendirinya
TECHPEDIA
-

Bisakah dapat Robux di Roblox secara gratis? Ini 10 faktanya agar tidak tergoda penipu
-

Detik-detik gelombang radio lawan sensor Jepang dan siarkan proklamasi kemerdekaan RI ke penjuru dunia
-

8 Penyebab charger ponsel mudah panas, jangan pakai adaptor abal-abal yang berbahaya!
-

Cara kerja peringatan dini tsunami Jepang, bisa deteksi bencana 10-20 detik sebelum datang
-

5 Tanggal Steam Sale paling populer yang termurah, game harga ratusan ribu bisa dapat diskon 90%
LATEST ARTICLE
HOW TO Selengkapnya >
-
![Trik jitu bersihkan port audio iPhone dari debu tanpa merusak, ternyata segampang ini]()
Trik jitu bersihkan port audio iPhone dari debu tanpa merusak, ternyata segampang ini
-
![Cara terbaru buka dan mengonversi file gambar HEIC ke JPEG di Windows 10 atau 11, gampang ternyata]()
Cara terbaru buka dan mengonversi file gambar HEIC ke JPEG di Windows 10 atau 11, gampang ternyata
-
![Cara terbaru buka WhatsApp saat bermain game tanpa menutup aplikasi, ini fitur yang dibutuhkan]()
Cara terbaru buka WhatsApp saat bermain game tanpa menutup aplikasi, ini fitur yang dibutuhkan
-
![Cara mengunci chat WhatsApp (WA) dengan fingerprint atau screenlock, biar rahasia tetap aman]()
Cara mengunci chat WhatsApp (WA) dengan fingerprint atau screenlock, biar rahasia tetap aman


















