5 Cara mudah mengubah kata sandi akun di Windows, anti ribet
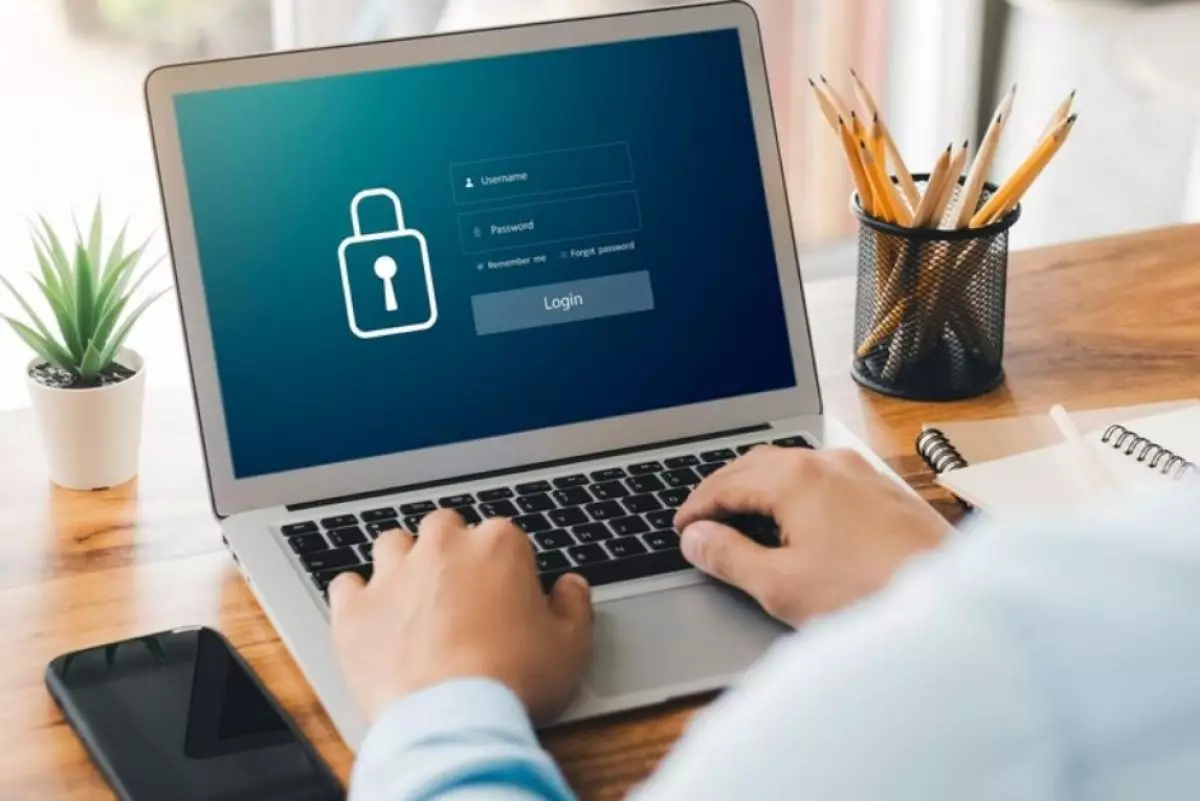
foto: freepik/thapana_studio
Techno.id - Penggunaan kata sandi sangat penting untuk mengamankan data kamu di berbagai perangkat, baik smartphone maupun komputer. Namun, jika seseorang telah mengetahui kata sandi kamu atau hanya ingin menggunakan kata sandi baru, mudah untuk mengubah kata sandi akun pengguna di Windows 11. Berikut cara melakukannya.
1. Dari Pengaturan

Cara termudah untuk mengubah kata sandi akun adalah dengan menggunakan aplikasi Pengaturan.
1. Mulailah dengan membuka Pengaturan menggunakan Windows+i.
2. Dari bilah sisi kiri, pilih “Akun”.
3. Di panel kanan, gulir ke bawah dan pilih “Opsi Masuk”.
4. Pada halaman berikut, di bagian Cara Masuk, klik “Kata Sandi”.
5. Dari menu yang diperluas, pilih “Ubah”.
6. Pada jendela yang terbuka, klik bidang “Kata Sandi Saat Ini” dan ketik kata sandi akun kamu saat ini. Kemudian, di bagian bawah, klik “Berikutnya”.
7. Pada layar berikutnya, klik bidang “Kata Sandi Baru” dan ketik kata sandi baru yang ingin kamu gunakan.
8. Klik bidang “Konfirmasi Kata Sandi” dan ketik ulang kata sandi baru.
9. Pilih bidang “Petunjuk Kata Sandi” dan ketik petunjuk yang membantu kata mengingat kata sandi kamu di masa mendatang.
10. Kemudian, di bagian bawah, klik “Berikutnya”.
Kemudian pada jendela terakhir, pilih “Selesai” untuk menyelesaikan perubahan kata sandi akun kamu.
2. Menggunakan Netplwiz

Netplwiz adalah utilitas Windows bawaan yang memungkinkan kamu melihat semua akun pengguna, mengubah jenis akun, dan bahkan mengatur kata sandi akun baru. Begini cara menggunakannya.
1. Buka Run dengan menekan Windows+R.
2. Ketik netplwiz di kotak terbuka dan pilih “OK” atau tekan Enter.
3. Pada jendela Akun Pengguna yang terbuka, di tab Pengguna, pilih akun pengguna kamu. Kemudian, klik opsi “Atur Ulang Kata Sandi”.
4. Di kotak dialog Reset Password, klik bidang “New Password” dan ketik kata sandi baru kamu. Ketik kata sandi baru di bidang “Konfirmasi Kata Sandi Baru” dan pilih “OK”.
Kembali ke jendela Akun Pengguna, klik “OK.”
3. Menggunakan Command Prompt

Untuk mengubah kata sandi akun pengguna, kamu juga dapat menggunakan baris perintah, utilitas Command Prompt (CMD). Begini caranya.
1. Buka Windows Search, ketik Command Prompt, dan memilih “Run as Administrator.”
2. Pastikan untuk memilih “Ya” di prompt Kontrol Akun Pengguna.
3. Di Command Prompt, ketik perintah net user Username NewPassword.
4. Ganti Nama Pengguna dengan nama pengguna akun kamu dan NewPassword dengan kata sandi baru yang ingin kamu gunakan. Kemudian, tekan Enter.
Sebagai contoh, jika nama pengguna adalah Techno dan kamu ingin menggunakan technoid sebagai kata sandi baru, gunakan perintah net user Techno technoid. Command Prompt akan menampilkan pesan berhasil, yang menunjukkan kata sandi kamu berhasil diubah.
4. Menggunakan PowerShell

PowerShell adalah opsi baris perintah lain untuk mengubah kata sandi akun pengguna. Begini cara menggunkannya.
1. Buka alat dengan mengakses Windows Search, ketik PowerShell, dan pilih “Jalankan sebagai Administrator”.
2. Pilih “Ya” di prompt Kontrol Akun Pengguna.
3. Di PowerShell, ketik perintah Set-LocalUser -Name "Username" -Password (ConvertTo-SecureString -AsPlainText "NewPassword" -Force).
4. Ganti Nama Pengguna dengan nama pengguna akun kamu dan Kata Sandi Baru dengan kata sandi baru yang ingin kamu tetapkan untuk akun tersebut. Kemudian, tekan Enter. (Misalnya, -Name "Techno" -Password (ConvertTo-SecureString -AsPlainText "technoid" -Force).
PowerShell akan mengubah kata sandi akun kamu.
5. Menggunakan utilitas Pengguna dan Grup Lokal

Kamu juga dapat menggunakan utilitas Pengguna dan Grup Lokal (lusrmgr) untuk mengubah kata sandi akun. Begini cara melakukannya.
1. Buka Run dengan menekan Windows+R.
2. Ketik msc dan pilih ”OK” atau tekan Enter.
3. Di utilitas terbuka, dari bilah sisi kiri, pilih “Pengguna”.
4. Di panel kanan, kamu akan melihat semua akun pengguna.
5. Klik kanan akun kamu dan pilih ”Atur Kata Sandi”.
6. Di prompt terbuka, pilih “Lanjutkan”.
7. Pada jendela Set Password for [Username], klik bidang ”New Password” dan ketik kata sandi baru yang ingin kamu gunakan.
8. Klik bidang ”Konfirmasi Kata Sandi” dan masukkan kembali kata sandi baru. Kemudian, pilih ”OK”.
Dan kamu sudah siap.
RECOMMENDED ARTICLE
- 5 Alasan kamu harus menghindari penggunaan pengelola kata sandi bawaan browser
- Cara menggunakan aplikasi Apple Passwords untuk berbagi kata sandi tanpa khawatir
- Cara memulihkan lupa kata sandi di Instagram, nggak perlu panik
- Ini alasan mengapa kamu sebaiknya jangan log-in online menggunakan akun Google atau Facebook
- Ini penjelasan mengapa kamu membutuhkan kata sandi yang panjang dengan konfigurasi karakter tertentu
HOW TO
-

Cara terbaru mentransfer pesan WhatsApp dari iOS ke Android, ternyata gampang banget di 2025 ini
-

Trik jitu bersihkan port audio iPhone dari debu tanpa merusak, ternyata segampang ini
-

Cara terbaru buka dan mengonversi file gambar HEIC ke JPEG di Windows 10 atau 11, gampang ternyata
-

Cara terbaru buka WhatsApp saat bermain game tanpa menutup aplikasi, ini fitur yang dibutuhkan
-

Cara mengunci chat WhatsApp (WA) dengan fingerprint atau screenlock, biar rahasia tetap aman
TECHPEDIA
-

Bisakah dapat Robux di Roblox secara gratis? Ini 10 faktanya agar tidak tergoda penipu
-

Detik-detik gelombang radio lawan sensor Jepang dan siarkan proklamasi kemerdekaan RI ke penjuru dunia
-

8 Penyebab charger ponsel mudah panas, jangan pakai adaptor abal-abal yang berbahaya!
-

Cara kerja peringatan dini tsunami Jepang, bisa deteksi bencana 10-20 detik sebelum datang
-

5 Tanggal Steam Sale paling populer yang termurah, game harga ratusan ribu bisa dapat diskon 90%
LATEST ARTICLE
HOW TO Selengkapnya >
-
![Cara terbaru mentransfer pesan WhatsApp dari iOS ke Android, ternyata gampang banget di 2025 ini]()
Cara terbaru mentransfer pesan WhatsApp dari iOS ke Android, ternyata gampang banget di 2025 ini
-
![Trik jitu bersihkan port audio iPhone dari debu tanpa merusak, ternyata segampang ini]()
Trik jitu bersihkan port audio iPhone dari debu tanpa merusak, ternyata segampang ini
-
![Cara terbaru buka dan mengonversi file gambar HEIC ke JPEG di Windows 10 atau 11, gampang ternyata]()
Cara terbaru buka dan mengonversi file gambar HEIC ke JPEG di Windows 10 atau 11, gampang ternyata
-
![Cara terbaru buka WhatsApp saat bermain game tanpa menutup aplikasi, ini fitur yang dibutuhkan]()
Cara terbaru buka WhatsApp saat bermain game tanpa menutup aplikasi, ini fitur yang dibutuhkan


















