10 Penyebab touchpad laptop tidak berfungsi dan begini cara memperbaikinya

foto: techno.id/yani andriyansyah
Techno.id - Kamu mungkin pernah mengalami saat bekerja menggunakan laptop, namun touchpad (panel sentuh) berhenti berfungsi. Untungnya, masalah yang membuat frustrasi ini biasanya mudah diperbaiki. Berikut adalah penyebab touchpad laptop tidak berfungsi dan cara memperbaikinya.
1. Touchpad dinonaktifkan dengan tombol fungsi
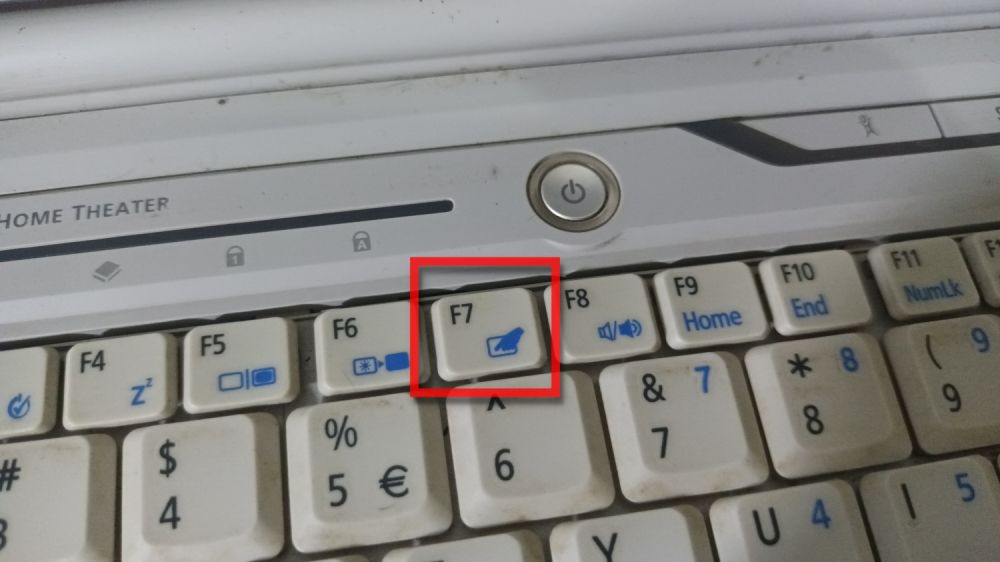
Sebagian besar laptop Windows mendedikasikan salah satu tombol fungsi untuk menonaktifkan dan mengaktifkan panel sentuh laptop. Ikon pada tombol sering kali menggambarkan panel sentuh bergaya lama dengan garis melaluinya.
Tekan dan tahan tombol Fungsi (biasanya diberi label “fn”) dan tekan tombol nonaktifkan/aktifkan touchpad di deretan tombol fungsi. Lokasi dan tampilannya akan berbeda tergantung pada merek dan model laptop, tetapi kuncinya kemungkinan akan terlihat seperti panel sentuh dengan garis yang melewatinya atau tombol di atasnya.
Kamu akan melihat pesan di layar yang memberi tahu bahwa panel sentuh diaktifkan atau dinonaktifkan. Jika pesan mengatakan diaktifkan, periksa panel sentuh untuk melihat apakah sekarang berfungsi.
2. Touchpad dinonaktifkan di pengaturan
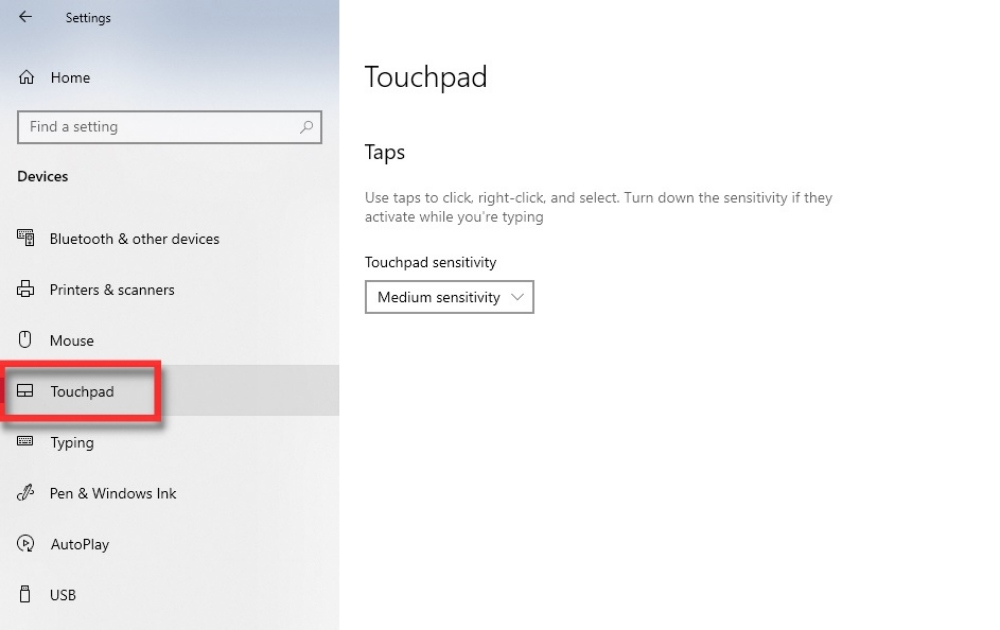
Baik Windows dan macOS memungkinkan kamu untuk menonaktifkan panel sentuh di pengaturan. Jika ada orang lain yang menggunakan laptop, touchpad bisa dinonaktifkan dengan cara ini.
Di Windows, buka Pengaturan > Bluetooth & Perangkat > Panel Sentuh. Periksa apakah panel sentuh belum dinonaktifkan.
Di MacBook, klik menu Apple dan buka Preferensi Sistem > Aksesibilitas > Kontrol Penunjuk > Tetikus & Trackpad. Tidak ada sakelar hidup/mati sederhana untuk trackpad, tetapi ada opsi untuk “Menonaktifkan Trackpad Jika Mouse Eksternal Tersambung”. Periksa apakah opsi ini tidak dipilih.
3. Mengaktifkan perangkat lain menonaktifkan touchpad

Seperti dijelaskan di atas, MacBook dapat diatur untuk menonaktifkan trackpad secara otomatis saat mouse eksternal tersambung. Windows memiliki pengaturan serupa untuk menonaktifkan panel sentuh laptop saat mouse tersambung.
Di Windows, buka Pengaturan > Bluetooth & Perangkat > Panel Sentuh. Klik bagian Panel Sentuh untuk memperluasnya, lalu centang kotak di samping “Biarkan Panel Sentuh menyala Saat Mouse Tersambung.”
4. Beralih ke mode tablet menonaktifkan touchpad

Beralih ke mode tablet pada laptop layar sentuh Windows dapat menonaktifkan panel sentuh. Ini membantu mencegah input yang tidak diinginkan dari panel sentuh saat menggunakan layar sentuh.
Di Windows 11, mode tablet diaktifkan secara otomatis saat kamu melipat laptop 2-in-1 ke dalam bentuk tablet. Ini juga akan diaktifkan jika kamu elepas keyboard yang dapat dilepas. Jelas, jika kamu telah melepas keyboard, kamu tidak akan bisa menggunakan touchpad.
Windows 10 tidak memiliki fungsi otomatis ini. Sebagai gantinya, laptop layar sentuh dapat dialihkan ke mode tablet dari panel “Pengaturan Cepat” di Pusat Tindakan. Buka Pusat Tindakan dengan mengklik ikon (gelembung obrolan) di bilah tugas, atau dengan menekan Windows+A, dan pastikan mode tablet dimatikan.
5. Laptop perlu di-boot ulang

Coba mematikan dan menyalakan laptop lagi? Jika laptop selalu dibiarkan menyala atau dalam mode tidur, mem-boot ulangnya dapat memperbaiki masalah. Matikan laptop dan tunggu selama 30 detik agar sisa energi habis. Boot laptop ke atas dan periksa apakah panel sentuh berfungsi.
Jika ini memperbaiki masalah, itu masih bisa menjadi tanda bahwa ada semacam masalah perangkat lunak. Luangkan beberapa menit untuk memeriksa dan menginstal pembaruan sistem yang tersedia.
RECOMMENDED ARTICLE
- 5 Cara mempertahankan perangkat Windows 10 tetap bisa digunakan setelah deadline tahun 2025
- Cara menjalankan ChatGPT sebagai aplikasi Windows di laptop atau PC
- Cara mengubah mesin telusur default di Chrome, tidak harus menggunakan Google
- 5 Cara memperbaiki file Excel yang rusak agar bisa dibuka kembali
- Cara mengubah kecepatan refresh layar PC Windows, main game jadi makin lancar dan anti kedip
HOW TO
-

Cara perbaiki foto terlihat pecah dan muncul artefak di HP Android dengan aplikasi, gampang!
-

Cara menggunakan Remote Desktop Windows 10/11 (RDP), ini panduan lengkap dan troubleshooting
-

Cara shareloc ke orang terdekat jika WA down di Android, bisa simpan informasi medis juga
-

Cara atur rute Google Maps di HP untuk hindari lokasi demo, tetap hati-hati di jalan!
-

Cara kunci posisi elemen atau foto di Canva biar nggak ketarik, ternyata begini triknya
TECHPEDIA
-

Bisakah dapat Robux di Roblox secara gratis? Ini 10 faktanya agar tidak tergoda penipu
-

Detik-detik gelombang radio lawan sensor Jepang dan siarkan proklamasi kemerdekaan RI ke penjuru dunia
-

8 Penyebab charger ponsel mudah panas, jangan pakai adaptor abal-abal yang berbahaya!
-

Cara kerja peringatan dini tsunami Jepang, bisa deteksi bencana 10-20 detik sebelum datang
-

5 Tanggal Steam Sale paling populer yang termurah, game harga ratusan ribu bisa dapat diskon 90%
LATEST ARTICLE
HOW TO Selengkapnya >
-
![Cara perbaiki foto terlihat pecah dan muncul artefak di HP Android dengan aplikasi, gampang!]()
Cara perbaiki foto terlihat pecah dan muncul artefak di HP Android dengan aplikasi, gampang!
-
![Cara menggunakan Remote Desktop Windows 10/11 (RDP), ini panduan lengkap dan troubleshooting]()
Cara menggunakan Remote Desktop Windows 10/11 (RDP), ini panduan lengkap dan troubleshooting
-
![Cara shareloc ke orang terdekat jika WA down di Android, bisa simpan informasi medis juga]()
Cara shareloc ke orang terdekat jika WA down di Android, bisa simpan informasi medis juga
-
![Cara atur rute Google Maps di HP untuk hindari lokasi demo, tetap hati-hati di jalan!]()
Cara atur rute Google Maps di HP untuk hindari lokasi demo, tetap hati-hati di jalan!


















