8 Cara mengatasi masalah Google Drive yang tidak bisa menyinkronkan file di ponsel Android
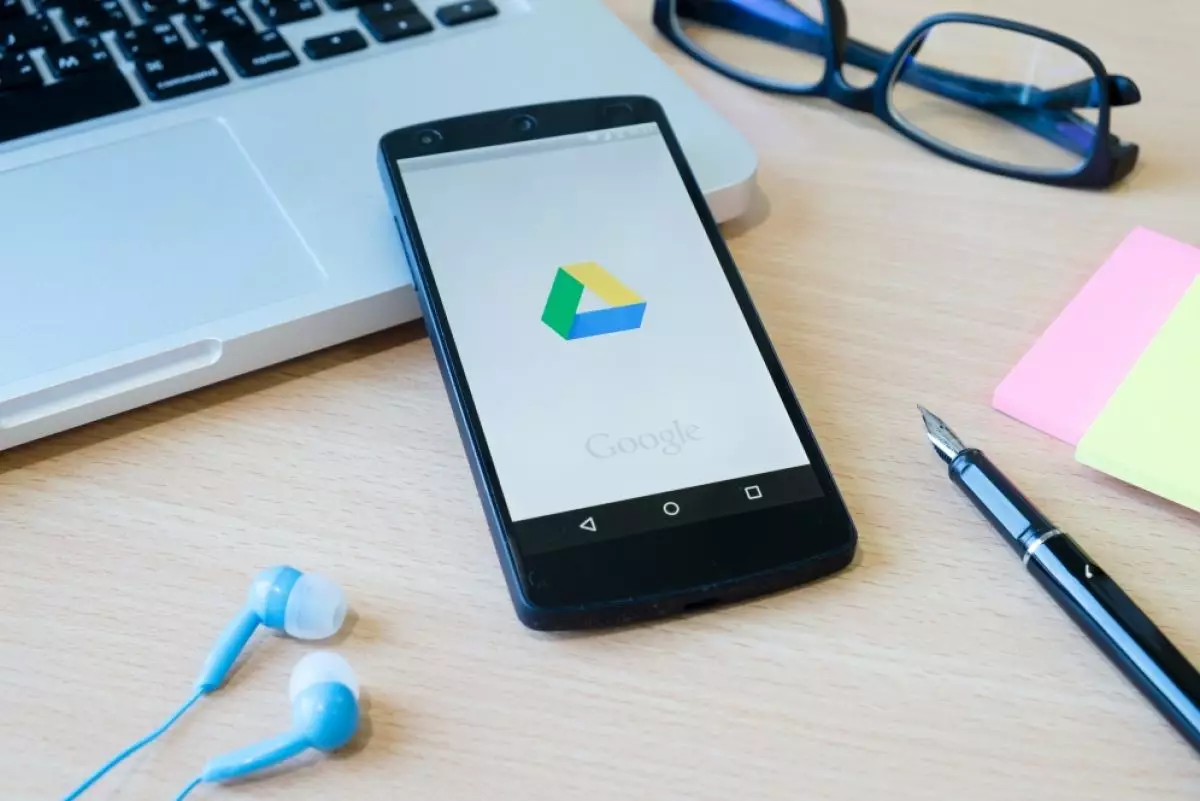
foto: freepik/ijeab
Techno.id - Google Drive adalah solusi untuk menyimpan file dan mengaksesnya di mana saja. Tetapi Google Drive tidak kebal terhadap masalah. Jika ponsel kamu menolak untuk menyinkronkan file-file penting ke Google Drive tepat saat kamu membutuhkannya, itu bisa membuat kesal. Tapi kabar baiknya, sebagian besar masalah ini mudah dipecahkan. Begini caranya.
1. Periksa koneksi internet

Drive tidak dapat bekerja tanpa koneksi yang stabil. Koneksi yang lemah atau tidak stabil adalah salah satu alasan paling umum sinkronisasi terhenti. Pastikan Wi-Fi terhubung, atau data seluler kamu memiliki jaringan kuat. Aktifkan dan nonaktifkan Mode Pesawat untuk mengatur ulang jaringan. Masih belum berhasil? Coba beralih antara Wi-Fi dan data seluler.
2. Kehabisan ruang penyimpanan

Jika penyimpanan ponsel kamu makin sedikit, Google Drive akan berhenti menyinkronkan untuk menghindari kerusakan. Buka Pengaturan > Penyimpanan untuk memeriksa berapa banyak ruang yang tersisa. Kosongkan ruang dengan menghapus file yang tidak perlu, membongkar aplikasi yang tidak digunakan, atau memindahkan foto dan video ke kartu microSD.
3. Pengaturan sinkronisasi Google Drive

Drive mencoba mempertimbangkan penggunaan data dengan hanya menyinkronkan melalui Wi-Fi. Tetapi ini dapat menjadi bumerang jika kamu berada di luar dan mengandalkan data seluler. Berikut cara memastikannya tidak menjadi masalah.
1. Buka aplikasi Google Drive.
2. Ketuk tiga baris di kiri atas.
3. Ketuk ikon “Pengaturan”.
4. Gulir ke bawah ke bagian “Penggunaan data” dan nonaktifkan “Transfer file hanya melalui Wi-Fi” jika kamu juga ingin Drive disinkronkan di data seluler.
Jika kamu berada di dekat jaringan Wi-Fi yang solid, jangan ragu untuk tetap menyalakannya.
4. Masalah data aplikasi atau cache

Data aplikasi yang rusak seperti sampah digital menyebabkan Drive macet. Berikut cara menyegarkannya dengan cepat.
1. Buka pengaturan ponsel.
2. Ketuk “Aplikasi”, lalu “Lihat semua aplikasi”, dan temukan “Google Drive”.
3. Ketuk “Penyimpanan & cache.”
4. Ketuk “Hapus cache.”
5. Hapus cache di Google Drive
Jika itu tidak berhasil, kamu juga dapat mengetuk “Hapus penyimpanan” (jangan khawatir, ini tidak akan menghapus file Drive kamu). Pembersihan ini akan membuat segalanya bekerja normal lagi.
RECOMMENDED ARTICLE
- Cara mudah mencadangkan data ponsel cerdas Samsung Galaxy
- 6 Tips dan trik cepat menggunakan Google Drive yang wajib kamu ketahui
- Cara mencadangkan dan memulihkan WhatsApp ke Google Drive
- Cara memulihkan file yang dihapus di Google Drive
- 5 Penyedia penyimpanan cloud gratis terbaik, akses file dari mana saja secara online
HOW TO
-

Cara perbaiki foto terlihat pecah dan muncul artefak di HP Android dengan aplikasi, gampang!
-

Cara menggunakan Remote Desktop Windows 10/11 (RDP), ini panduan lengkap dan troubleshooting
-

Cara shareloc ke orang terdekat jika WA down di Android, bisa simpan informasi medis juga
-

Cara atur rute Google Maps di HP untuk hindari lokasi demo, tetap hati-hati di jalan!
-

Cara kunci posisi elemen atau foto di Canva biar nggak ketarik, ternyata begini triknya
TECHPEDIA
-

Bisakah dapat Robux di Roblox secara gratis? Ini 10 faktanya agar tidak tergoda penipu
-

Detik-detik gelombang radio lawan sensor Jepang dan siarkan proklamasi kemerdekaan RI ke penjuru dunia
-

8 Penyebab charger ponsel mudah panas, jangan pakai adaptor abal-abal yang berbahaya!
-

Cara kerja peringatan dini tsunami Jepang, bisa deteksi bencana 10-20 detik sebelum datang
-

5 Tanggal Steam Sale paling populer yang termurah, game harga ratusan ribu bisa dapat diskon 90%
LATEST ARTICLE
HOW TO Selengkapnya >
-
![Cara perbaiki foto terlihat pecah dan muncul artefak di HP Android dengan aplikasi, gampang!]()
Cara perbaiki foto terlihat pecah dan muncul artefak di HP Android dengan aplikasi, gampang!
-
![Cara menggunakan Remote Desktop Windows 10/11 (RDP), ini panduan lengkap dan troubleshooting]()
Cara menggunakan Remote Desktop Windows 10/11 (RDP), ini panduan lengkap dan troubleshooting
-
![Cara shareloc ke orang terdekat jika WA down di Android, bisa simpan informasi medis juga]()
Cara shareloc ke orang terdekat jika WA down di Android, bisa simpan informasi medis juga
-
![Cara atur rute Google Maps di HP untuk hindari lokasi demo, tetap hati-hati di jalan!]()
Cara atur rute Google Maps di HP untuk hindari lokasi demo, tetap hati-hati di jalan!


















